Background Remove IN Adobe Photoshop
Background Remove in adobe photoshop is a tiny thing but in today’s market it is required and quantity is high. Now there is some excellent software for background removal through which we can do it very quickly in a short time.
This is where premium software works best. Today we will talk about some background remover software and how they work.
No.1: Photoshop
Photoshop does a great job of background remover. Even big companies and agencies work with background remove in adobe Photoshop. Its features are unmatched. Today we just know how to remove the background with Photoshop.
There are 5 different ways to remove background in Photoshop
No.1: This is the simplest method in Photoshop for removing an image’s backdrop. If you don’t care too much about your subject’s edges being neat, this method is best.
Open your image in Photoshop first, then select the Layers panel on the right. Press CTRL+J on Windows or Command + J on Mac to duplicate the current layer.
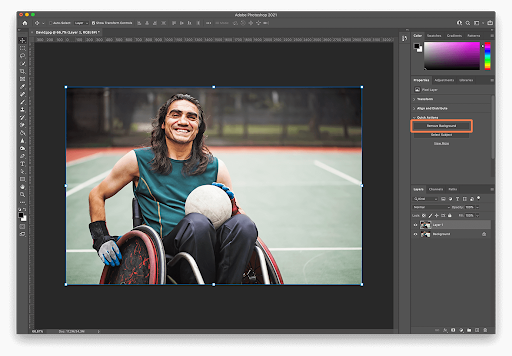
The background should now be completely removed in Photoshop when you complete the last step, which is to navigate to the Quick Actions menu and select the Remove Background button.
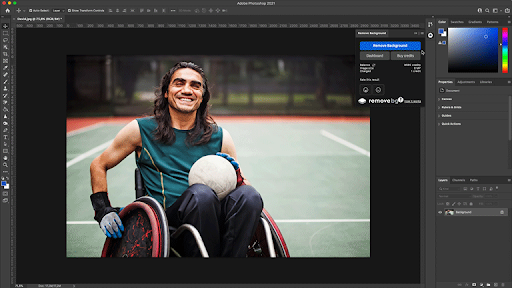
No.2: The best method for separating the background from the subject in a Photoshop image is to use the remove.bg plugin.
In terms of isolating intricate features or edges like hair, the plugin performs better than the software. Additionally, you may use the layer mask to crop or restore portions of the image with just one button click.
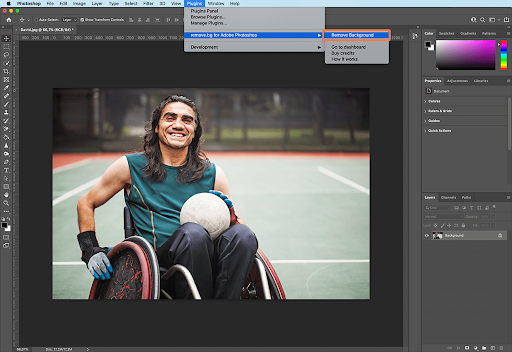
Start by performing the following actions:
Get the plugin now. The Photoshop plugin from remove.bg is available for no cost to download. Additionally, you may purchase credits to process photos, which you can use across all remove.bg integrations and products. After installing remove.bg, you can access it from the Plugins drop-down menu.
To remove the background from an image (or selection) that is presently open in Photoshop, log into your remove.bg account and click the Remove Background button whenever you want to do so. Remember that the remove.bg API is used to process the image, so you’ll need both an active internet connection and an API key (which you can find on the dashboard of your account).
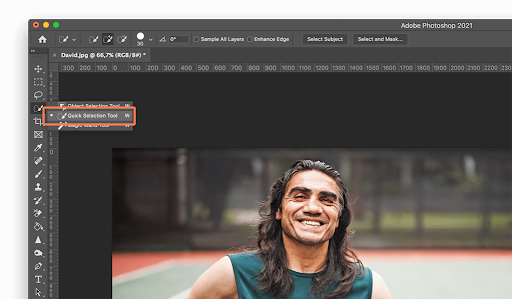
You receive 50 free monthly API calls for preview (lower resolution) photographs as well as one free credit when you sign up.
Visit our support page for more detailed installation instructions, and click here for more information on remove. bg’s pricing.
No.3: Here are few steps:
Step 1: Open your image in Photoshop
Step 2: Find the Quick Selection Tool in the left-hand menu (Photoshop Toolbox). It could be nestled in Magic Wand Tool.
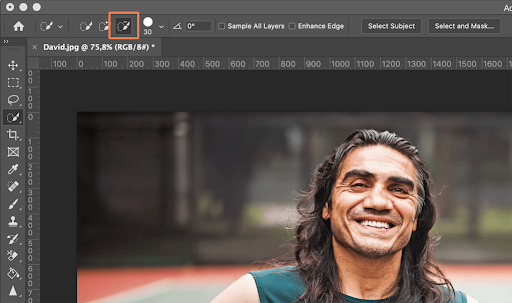
Than, The Enhance Edge option in the Options menu should provide you with selection edges that are smoother and of greater quality.
When you have the pointer over the region you wish to pick, click the button. Up until it believes it has identified an edge, Quick Selection will look for tones that match the selection.
You will decide to expand the options. If so, simply click and move your mouse over another spot.
You can take something out of the option if the Tool was being overly enthusiastic. To accomplish that, navigate to the portion you wish to deselect and click the Option key on a Mac or the Alt key on a Windows computer.
Or you can change the Tool to deselect (minus) in the menu bar to deselect anything you mouse over.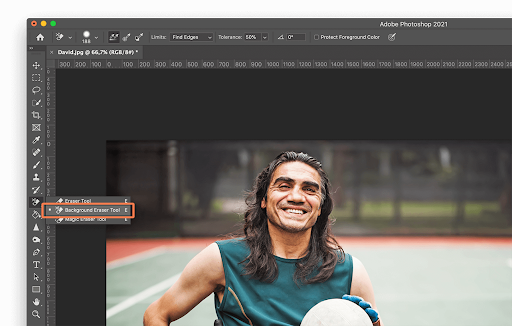
No. 4: You can also use Background Eraser tool:
Step 1: Open your image in Photoshop
Step 2: Find the Background Eraser Tool in the Photoshop Toolbox. It might be hidden within the Eraser submenu, so click and hold that or press E to highlight it.

Than, Ensure that the brush is the appropriate size. You may change it in the menu bar or using the [and] bracket keys. While using a wider brush is quicker, accuracy is required when working in small locations. Additionally, you should and may zoom in.
On the slider as well, the brush should be good and firm. You will leave behind artifacts if you have fuzzily defined edges. Hardness will either decrease or increase as you shift.
On the Find Edges menu, select Limits.
Click after positioning the brush’s center on the color you wish to erase. Any complementary color that falls within your tolerance (see below) will be removed, leaving behind other hues, such as this.
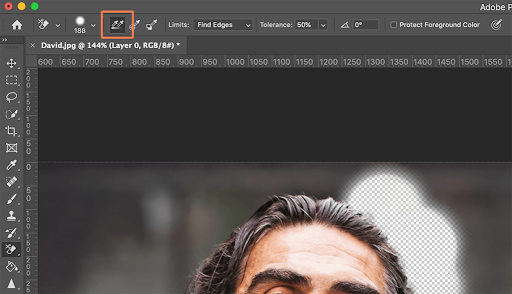
The size of the color bracket that the circle will remove determines tolerance. There are yellowish stalks and brownish leaves, so if you were attempting to remove this grass from below the legs, you would want a high tolerance. It goes without saying that you can be in trouble if someone is sporting green leggings. Set it at 25 first, then monitor your progress.
Remember that the Background Eraser Tool will remove any matching color that it crosses in its crosshairs, so make sure that it is over the background color only.
The default setting for Background Eraser is Continuous Sampling.

This implies that any matching color those crosshairs find will be deleted. You will need to keep sampling and eliminating colors from your backdrop if it has a lot of distinct tones. However, you may switch to Once if you simply have one color (or a small range of colors), like a blue sky.

In that scenario, no matter whatever color you mouse over, it will only sample and remove the one you initially clicked on. You are less likely to accidentally erase a portion of the subject.
Here’s another approach if your topic keeps disappearing because the backdrop color and your subject are too similar. To protect the foreground color, click (far right of the Tool menu). The eyedropper tool will appear when you press and hold the Alt (Windows) or Option (Mac) key. Use it to sample the color you wish to keep safe from fading.

No.5: The Pen Tool is the closest to freehand drawing that you can get without using AI selection. (Of course, Freehand is a choice you have in Layer and Mask, especially if fuzzy margins are OK, like a light sea against a light sky.)
Anyway, the Pen Tool enables you to outline a region using a combination of flexible curves and straight lines. By hovering your mouse over a node and hitting the Control/CTRL key, you may switch between the two.

It’s difficult to explain how to use the tool in words since it’s so simple to use! The best course of action is to watch this Polearm video and then ease into using it. It’s a lot of fun.
You wish to build a Path using the Pen Tool (on the far left in the layer panel). To convert a Path into a selection, right-click on the selection and select “Make Selection…”
When dealing with a selection, you might wish to slightly increase the edge feathering since sharp edges might appear unnatural, especially when contrasting with a bright background.
Choosing more carefully
We’ve demonstrated a number of techniques for removing backgrounds from images in Photoshop.
You have probably already realized that there is no ideal method (you might get left with areas of color in between hairs, you might find parts of your subject get cut off).
Fortunately, you can mix approaches, especially if you work in Paths, which allows you to change a selection’s outline as you go.
You might use the Quick Selection Tool to pick the object, then the Background Eraser Tool to remove any background colors that were left behind.
Making your initial choice before clicking the Select and Mask button is an alternative strategy.
By doing so, a completely new set of options will appear, allowing you to adjust the edges of your selection or the type of edge (for example, you can feather it to make it softer or increase the contrast to make it harder).
Some of the tools are recognizable from the primary Photoshop menu.







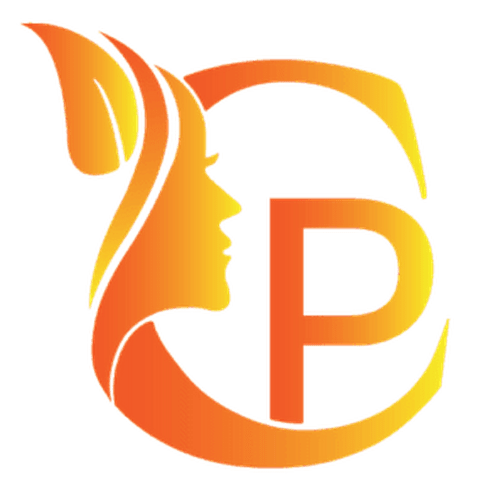




219 Comments
I do not even know how I ended up here but I thought this post was great I dont know who you are but definitely youre going to a famous blogger if you arent already Cheers
excellent post, very informative. I wonder why the other experts of this sector don’t notice this. You must continue your writing. I’m confident, you’ve a huge readers’ base already!
鬼武者3 時空天翔
k8 カジノ CR 真・北斗無双
リーチ演出が多彩で、どのタイミングで大当たりが来るかワクワクします。
パラダイスハイビスカス
https://www.ja-securities.jp/tags/%E5%A4%A7%E5%BD%93%E3%82%8A%E7%A2%BA%E7%8E%87%E3%82%84%E7%A2%BA%E5%A4%89%E7%AA%81%E5%85%A5%E7%8E%87
シンプルなルールで、誰でもすぐに楽しめるのが嬉しいです。
パチスロ バイオハザード6
k8 カジノ パチンコ
P ゴジラ対エヴァンゲリオン~G細胞覚醒~
CRヱヴァンゲリヲン始まりの福音~
CR びっくり戦国無双 Light Edition
Aluminum Pipes in Iraq ElitePipe Factory excels in providing high-quality aluminum pipes in Iraq. Known for their lightweight and corrosion-resistant properties, our aluminum pipes are ideal for a range of applications, from construction to transportation. The advanced production methods employed at ElitePipe Factory ensure that our aluminum pipes are both durable and reliable, meeting the stringent demands of various industries. As a leading name in the sector, ElitePipe Factory remains dedicated to delivering superior products and exceptional service. For more details on our aluminum pipes, please visit our website at ElitePipe Iraq.
Thank you for your sharing. I am worried that I lack creative ideas. It is your article that makes me full of hope. Thank you. But, I have a question, can you help me?
Your point of view caught my eye and was very interesting. Thanks. I have a question for you. https://www.binance.info/en-IN/register?ref=UM6SMJM3
Your article helped me a lot, is there any more related content? Thanks!
Thank you for your sharing. I am worried that I lack creative ideas. It is your article that makes me full of hope. Thank you. But, I have a question, can you help me?
Your point of view caught my eye and was very interesting. Thanks. I have a question for you.
I don’t think the title of your article matches the content lol. Just kidding, mainly because I had some doubts after reading the article.
Thank you for your sharing. I am worried that I lack creative ideas. It is your article that makes me full of hope. Thank you. But, I have a question, can you help me?
I don’t think the title of your article matches the content lol. Just kidding, mainly because I had some doubts after reading the article.
BWER is Iraq’s premier provider of industrial weighbridges, offering robust solutions to enhance efficiency, reduce downtime, and meet the evolving demands of modern industries.
Your point of view caught my eye and was very interesting. Thanks. I have a question for you.
I don’t think the title of your article matches the content lol. Just kidding, mainly because I had some doubts after reading the article.
Thank you for your sharing. I am worried that I lack creative ideas. It is your article that makes me full of hope. Thank you. But, I have a question, can you help me?
At BWER Company, we prioritize quality and precision, delivering high-performance weighbridge systems to meet the diverse needs of Iraq’s industries.
Your point of view caught my eye and was very interesting. Thanks. I have a question for you.
Your article helped me a lot, is there any more related content? Thanks!
I don’t think the title of your article matches the content lol. Just kidding, mainly because I had some doubts after reading the article.
I don’t think the title of your article matches the content lol. Just kidding, mainly because I had some doubts after reading the article.
Thank you for your sharing. I am worried that I lack creative ideas. It is your article that makes me full of hope. Thank you. But, I have a question, can you help me?
Your point of view caught my eye and was very interesting. Thanks. I have a question for you.
Can you be more specific about the content of your article? After reading it, I still have some doubts. Hope you can help me.
Your article helped me a lot, is there any more related content? Thanks!
Your point of view caught my eye and was very interesting. Thanks. I have a question for you.
Thank you for your sharing. I am worried that I lack creative ideas. It is your article that makes me full of hope. Thank you. But, I have a question, can you help me?
Thanks for sharing. I read many of your blog posts, cool, your blog is very good.
Thanks for sharing. I read many of your blog posts, cool, your blog is very good.
Your article helped me a lot, is there any more related content? Thanks!
Your article helped me a lot, is there any more related content? Thanks! https://www.binance.com/ph/register?ref=B4EPR6J0
Thanks for sharing. I read many of your blog posts, cool, your blog is very good.
Thank you for your sharing. I am worried that I lack creative ideas. It is your article that makes me full of hope. Thank you. But, I have a question, can you help me?
Your article helped me a lot, is there any more related content? Thanks!
I don’t think the title of your article matches the content lol. Just kidding, mainly because I had some doubts after reading the article.
A code promo 1xBet est un moyen populaire pour les parieurs d’obtenir des bonus exclusifs sur la plateforme de paris en ligne 1xBet. Ces codes promotionnels offrent divers avantages tels que des bonus de dépôt, des paris gratuits, et des réductions spéciales pour les nouveaux joueurs ainsi que les utilisateurs réguliers.code promo 1xbet sénégal inscription
I don’t think the title of your article matches the content lol. Just kidding, mainly because I had some doubts after reading the article.
Can you be more specific about the content of your article? After reading it, I still have some doubts. Hope you can help me.
Thank you for your sharing. I am worried that I lack creative ideas. It is your article that makes me full of hope. Thank you. But, I have a question, can you help me?
Thank you for your sharing. I am worried that I lack creative ideas. It is your article that makes me full of hope. Thank you. But, I have a question, can you help me?
Thank you for your sharing. I am worried that I lack creative ideas. It is your article that makes me full of hope. Thank you. But, I have a question, can you help me?
Thanks for sharing. I read many of your blog posts, cool, your blog is very good.
Your article helped me a lot, is there any more related content? Thanks!
Thank you for your sharing. I am worried that I lack creative ideas. It is your article that makes me full of hope. Thank you. But, I have a question, can you help me?
Thanks for sharing. I read many of your blog posts, cool, your blog is very good.
I?m no longer sure the place you are getting your information, but good topic. I must spend a while studying much more or working out more. Thanks for wonderful info I used to be in search of this info for my mission.
Hey! I just wanted to ask if you ever have any issues with hackers? My last blog (wordpress) was hacked and I ended up losing several weeks of hard work due to no back up. Do you have any methods to protect against hackers?
Can you be more specific about the content of your article? After reading it, I still have some doubts. Hope you can help me.
Thank you for your sharing. I am worried that I lack creative ideas. It is your article that makes me full of hope. Thank you. But, I have a question, can you help me? https://www.binance.com/es-MX/register?ref=JHQQKNKN
I don’t think the title of your article matches the content lol. Just kidding, mainly because I had some doubts after reading the article.
Thanks for sharing. I read many of your blog posts, cool, your blog is very good.
Excellent blog here! Also your web site loads up fast! What web host are you using? Can I get your affiliate link to your host? I wish my site loaded up as quickly as yours lol
This website online is really a stroll-by for all of the info you wanted about this and didn?t know who to ask. Glimpse here, and you?ll definitely discover it.
That is the appropriate weblog for anyone who wants to seek out out about this topic. You understand so much its virtually laborious to argue with you (not that I really would need?HaHa). You undoubtedly put a brand new spin on a topic thats been written about for years. Nice stuff, just nice!
Thanks for discussing your ideas. I would also like to convey that video games have been actually evolving. Modern tools and improvements have aided create realistic and fun games. These kinds of entertainment video games were not that sensible when the actual concept was first being used. Just like other kinds of technological know-how, video games too have had to develop via many years. This itself is testimony for the fast growth of video games.
I don’t think the title of your article matches the content lol. Just kidding, mainly because I had some doubts after reading the article.
Nice blog here! Also your web site loads up fast! What web host are you using? Can I get your affiliate link to your host? I wish my site loaded up as fast as yours lol
Normally I do not learn article on blogs, but I would like to say that this write-up very forced me to take a look at and do it! Your writing taste has been amazed me. Thank you, very nice post.
In my opinion that a foreclosures can have a major effect on the client’s life. Mortgage foreclosures can have a 8 to several years negative affect on a applicant’s credit report. Any borrower who has applied for home financing or almost any loans as an example, knows that the worse credit rating is definitely, the more challenging it is to get a decent mortgage. In addition, it might affect the borrower’s ability to find a good place to lease or hire, if that gets to be the alternative housing solution. Thanks for your blog post.
Hmm it appears like your blog ate my first comment (it was super long) so I guess I’ll just sum it up what I wrote and say, I’m thoroughly enjoying your blog. I as well am an aspiring blog blogger but I’m still new to everything. Do you have any tips for first-time blog writers? I’d genuinely appreciate it.
Music started playing anytime I opened this web site, so annoying!
I don’t think the title of your article matches the content lol. Just kidding, mainly because I had some doubts after reading the article.
Can I just say what a aid to find somebody who actually is aware of what theyre talking about on the internet. You positively know find out how to carry an issue to light and make it important. More individuals must learn this and perceive this aspect of the story. I cant consider youre not more fashionable since you positively have the gift.
Thanks for your article on the travel industry. I’d personally also like to include that if you’re a senior taking into account traveling, it really is absolutely imperative that you buy traveling insurance for seniors. When traveling, elderly people are at biggest risk being in need of a medical emergency. Receiving the right insurance plan package for your age group can protect your health and provide peace of mind.
Thanks for another great article. The place else may just anyone get that type of info in such an ideal method of writing? I have a presentation next week, and I’m on the search for such information.
Your point of view caught my eye and was very interesting. Thanks. I have a question for you.
Can you be more specific about the content of your article? After reading it, I still have some doubts. Hope you can help me.
Have you ever considered publishing an e-book or guest authoring on other sites? I have a blog centered on the same subjects you discuss and would love to have you share some stories/information. I know my subscribers would enjoy your work. If you are even remotely interested, feel free to shoot me an e mail.
Oh my goodness! I’m in awe of the author’s writing skills and capability to convey complicated concepts in a concise and precise manner. This article is a real treasure that deserves all the accolades it can get. Thank you so much, author, for sharing your expertise and providing us with such a valuable asset. I’m truly thankful!
Can you be more specific about the content of your article? After reading it, I still have some doubts. Hope you can help me.
Thanks for your concepts. One thing really noticed is always that banks plus financial institutions understand the spending behaviors of consumers and as well understand that most of the people max out and about their own credit cards around the breaks. They correctly take advantage of this specific fact and then start flooding your inbox and also snail-mail box having hundreds of no-interest APR card offers shortly after the holiday season concludes. Knowing that for anyone who is like 98 in the American open public, you’ll leap at the chance to consolidate credit debt and switch balances for 0 rate credit cards.
I don’t think the title of your article matches the content lol. Just kidding, mainly because I had some doubts after reading the article.
Thanks for sharing most of these wonderful threads. In addition, an excellent travel as well as medical insurance program can often eradicate those problems that come with traveling abroad. Some sort of medical crisis can soon become too expensive and that’s sure to quickly impose a financial problem on the family’s finances. Putting in place the ideal travel insurance bundle prior to setting off is well worth the time and effort. Thanks
Great ? I should definitely pronounce, impressed with your web site. I had no trouble navigating through all tabs as well as related information ended up being truly easy to do to access. I recently found what I hoped for before you know it at all. Reasonably unusual. Is likely to appreciate it for those who add forums or something, site theme . a tones way for your customer to communicate. Excellent task..
An interesting dialogue is price comment. I believe that you need to write extra on this matter, it won’t be a taboo subject but usually individuals are not sufficient to talk on such topics. To the next. Cheers
Hello There. I found your blog the usage of msn. That is a very neatly written article. I will be sure to bookmark it and come back to learn extra of your helpful info. Thanks for the post. I?ll certainly comeback.
The next time I read a weblog, I hope that it doesnt disappoint me as a lot as this one. I mean, I do know it was my choice to learn, however I really thought youd have something attention-grabbing to say. All I hear is a bunch of whining about one thing that you could possibly fix when you werent too busy searching for attention.
Hiya, I’m really glad I’ve found this information. Nowadays bloggers publish just about gossips and web and this is actually irritating. A good blog with interesting content, that’s what I need. Thanks for keeping this web-site, I’ll be visiting it. Do you do newsletters? Cant find it.
Attractive section of content. I just stumbled upon your blog and in accession capital to assert that I get actually enjoyed account your blog posts. Anyway I?ll be subscribing to your feeds and even I achievement you access consistently quickly.
Your home is valueble for me. Thanks!?
An fascinating discussion is value comment. I think that you need to write more on this subject, it won’t be a taboo subject but typically persons are not enough to speak on such topics. To the next. Cheers
I don’t think the title of your article matches the content lol. Just kidding, mainly because I had some doubts after reading the article.
Thanks for your post. I’d prefer to comment that the cost of car insurance differs a lot from one insurance policy to another, due to the fact there are so many different facets which contribute to the overall cost. For instance, the brand name of the vehicle will have a tremendous bearing on the fee. A reliable old family automobile will have a less expensive premium than the usual flashy sports car.
I have observed that costs for online degree pros tend to be a terrific value. For instance a full Bachelors Degree in Communication from The University of Phoenix Online consists of 60 credits from $515/credit or $30,900. Also American Intercontinental University Online offers a Bachelors of Business Administration with a total education course element of 180 units and a worth of $30,560. Online learning has made taking your certification far less difficult because you can certainly earn the degree in the comfort of your home and when you finish working. Thanks for all other tips I’ve learned from your blog.
I have noticed that of all forms of insurance, health insurance coverage is the most controversial because of the discord between the insurance coverage company’s need to remain afloat and the customer’s need to have insurance. Insurance companies’ commissions on well being plans are very low, consequently some firms struggle to profit. Thanks for the thoughts you write about through this blog.
Thank you, I’ve just been looking for information about this subject for ages and yours is the greatest I have discovered so far. But, what about the bottom line? Are you sure about the source?
Hi! I know this is somewhat off topic but I was wondering if you knew where I could find a captcha plugin for my comment form? I’m using the same blog platform as yours and I’m having problems finding one? Thanks a lot!
http://www.arttree.com.au is Australia Popular Online Art Store. We sell Canvas Prints & Handmade Canvas Oil Paintings. We Offer Up-to 70 Percent OFF Discount and FREE Delivery Australia, Sydney, Melbourne, Brisbane, Adelaide, Hobart and all regional areas.
I would like to add if you do not currently have an insurance policy or perhaps you do not remain in any group insurance, you could well make use of seeking the aid of a health broker. Self-employed or people who have medical conditions commonly seek the help of one health insurance agent. Thanks for your blog post.
I don’t think the title of your article matches the content lol. Just kidding, mainly because I had some doubts after reading the article.
Heya i?m for the first time here. I found this board and I find It really useful & it helped me out a lot. I hope to give something back and aid others like you aided me.
Your point of view caught my eye and was very interesting. Thanks. I have a question for you.
One thing I’d like to say is the fact that before getting more computer memory, check out the machine directly into which it will be installed. If the machine can be running Windows XP, for instance, the actual memory limit is 3.25GB. Putting in above this would merely constitute a new waste. Make sure one’s mother board can handle an upgrade quantity, as well. Great blog post.
Your article helped me a lot, is there any more related content? Thanks!
I’m not that much of a online reader to be honest but your sites really nice, keep it up! I’ll go ahead and bookmark your website to come back in the future. Cheers
Hmm is anyone else encountering problems with the pictures on this blog loading? I’m trying to determine if its a problem on my end or if it’s the blog. Any feed-back would be greatly appreciated.
Thank you, your article surprised me, there is such an excellent point of view. Thank you for sharing, I learned a lot.
When I originally commented I clicked the -Notify me when new feedback are added- checkbox and now every time a remark is added I get four emails with the same comment. Is there any way you’ll be able to remove me from that service? Thanks!
This design is spectacular! You obviously know how to keep a reader entertained. Between your wit and your videos, I was almost moved to start my own blog (well, almost…HaHa!) Wonderful job. I really enjoyed what you had to say, and more than that, how you presented it. Too cool!
http://www.mybudgetart.com.au is Australia’s Trusted Online Wall Art Canvas Prints Store. We are selling art online since 2008. We offer 1000+ artwork designs, up-to 50 OFF store-wide, Budget Pricing Wall Prints starts from $70, FREE Delivery Australia & New Zealand and World-wide shipping. Order Online your canvas prints today at mybudgetart.com.au
I don’t think the title of your article matches the content lol. Just kidding, mainly because I had some doubts after reading the article.
Thanks for sharing. I read many of your blog posts, cool, your blog is very good.
Thank you, your article surprised me, there is such an excellent point of view. Thank you for sharing, I learned a lot.
Thank you, your article surprised me, there is such an excellent point of view. Thank you for sharing, I learned a lot.
Your point of view caught my eye and was very interesting. Thanks. I have a question for you.
hi!,I like your writing so a lot! percentage we be in contact extra about your article on AOL? I require an expert in this house to resolve my problem. May be that is you! Looking ahead to see you.
Thanks for sharing. I read many of your blog posts, cool, your blog is very good. https://www.binance.com/ph/register?ref=UM6SMJM3
Pretty nice post. I just stumbled upon your blog and wanted to say that I have truly enjoyed surfing around your weblog posts. After all I?ll be subscribing for your feed and I’m hoping you write once more very soon!
One thing I would really like to say is that before purchasing more pc memory, take a look at the machine into which it would be installed. In case the machine can be running Windows XP, for instance, the actual memory limit is 3.25GB. Adding a lot more than this would just constitute a waste. Be sure that one’s mother board can handle your upgrade quantity, as well. Thanks for your blog post.
I do like the way you have framed this challenge plus it does indeed give me some fodder for consideration. Nevertheless, coming from what precisely I have personally seen, I simply hope when the feedback stack on that folks stay on issue and in no way get started on a soap box involving some other news of the day. Anyway, thank you for this outstanding piece and though I do not concur with the idea in totality, I respect the standpoint.
I was recommended this blog by my cousin. I am not sure whether this post is written by him as nobody else know such detailed about my trouble. You’re incredible! Thanks!
Admiring the time and energy you put into your blog and detailed information you provide. It’s nice to come across a blog every once in a while that isn’t the same outdated rehashed information. Great read! I’ve saved your site and I’m including your RSS feeds to my Google account.
One other thing is that an online business administration diploma is designed for students to be able to efficiently proceed to bachelors degree education. The Ninety credit diploma meets the other bachelor diploma requirements and once you earn the associate of arts in BA online, you will have access to up to date technologies in such a field. Several reasons why students would like to get their associate degree in business is because they are interested in this area and want to obtain the general education and learning necessary just before jumping to a bachelor education program. Many thanks for the tips you provide with your blog.
Thank you for your sharing. I am worried that I lack creative ideas. It is your article that makes me full of hope. Thank you. But, I have a question, can you help me?
Thanks for expressing your ideas in this article. The other matter is that whenever a problem takes place with a pc motherboard, persons should not go ahead and take risk associated with repairing that themselves for if it is not done properly it can lead to permanent damage to an entire laptop. It will always be safe just to approach a dealer of your laptop for your repair of that motherboard. They’ve technicians that have an expertise in dealing with mobile computer motherboard complications and can get the right prognosis and undertake repairs.
Yet another thing is that while searching for a good on the net electronics shop, look for web shops that are frequently updated, maintaining up-to-date with the most up-to-date products, the very best deals, along with helpful information on products. This will ensure you are dealing with a shop which stays on top of the competition and gives you what you need to make intelligent, well-informed electronics purchases. Thanks for the significant tips I’ve learned from your blog.
I’m curious to find out what blog platform you happen to be working with? I’m having some minor security problems with my latest site and I’d like to find something more safeguarded. Do you have any suggestions?
Thanks for your posting. I would also like to comment that the very first thing you will need to accomplish is determine if you really need fixing credit. To do that you must get your hands on a replica of your credit history. That should not be difficult, since government necessitates that you are allowed to receive one free copy of your credit report per year. You just have to consult the right folks. You can either find out from the website owned by the Federal Trade Commission or even contact one of the leading credit agencies directly.
Thanks for sharing. I read many of your blog posts, cool, your blog is very good.
You can definitely see your enthusiasm in the work you write. The sector hopes for even more passionate writers such as you who aren’t afraid to mention how they believe. Always go after your heart.
I’m usually to blogging and i really appreciate your content. The article has actually peaks my interest. I am going to bookmark your website and maintain checking for new information.
Thanks for the sensible critique. Me and my neighbor were just preparing to do a little research on this. We got a grab a book from our area library but I think I learned more clear from this post. I’m very glad to see such wonderful info being shared freely out there.
I think this is among the most significant information for me. And i’m glad reading your article. But should remark on few general things, The website style is perfect, the articles is really excellent : D. Good job, cheers
Thanks for sharing. I read many of your blog posts, cool, your blog is very good.
Thanks for another magnificent article. The place else may just anyone get that kind of information in such an ideal way of writing? I’ve a presentation subsequent week, and I’m on the look for such information.
Aviator to gra, która zrywa z tradycyjnym formatem gier slotowych lub stołowych. Zamiast tego przedstawia samolot gotowy do startu w przestworza. Ten samolot i towarzyszący mu mnożnik są kluczem do wygranych. Liczne zakłady hazardowe online oferują kuszące bonusy dla graczy Aviator. Najbardziej pożądany jest pakiet powitalny, często obejmujący dopasowanie do pierwszego depozytu, bezpłatne spiny na wybranych automatach, a nawet nagrody bez depozytu. Korzyści te umożliwiają rozpoczęcie podróży Aviator z dodatkowymi zasobami. Renomowane licencjonowane platformy często oferują swoim lojalnym graczom bonusy doładowujące i możliwości zwrotu gotówki. Czy mogę wygrać jackpota w Aviator? Tak, Aviator online za darmo posiada funkcję jackpota, która może przynieść duże wygrane. Aby wygrać jackpota, zazwyczaj trzeba uzyskać określoną kombinację symboli lub wziąć udział w rundzie bonusowej.
https://qr.smartdevpk.com/jak-dlugo-trwa-wyplata-srodkow-z-bizzo-casino-na-konto_1752671226/
Stellargenesys has a proven track record of success and is committed to making a positive impact in the lives of underprivileged children and families in Pakistan. We strive to continue our work and make a difference in the communities we serve. However, there’s still time for investors to capitalize on the opportunity to earn more interest from uninvested cash — as you’ll see below, rates remain relatively high. Webull is a great pick for mobile trading, not only for no commissions on stocks and options but also for its new addition of futures. Vanguard is known for its low-cost funds, and the investment platform is really built for those looking to invest solely in mutual funds and ETFs. Wybór agencji Work and Travel They, just like many other sportsbooks, could stand to be able to bake some props into the formula. Anything along the lines of a good over under on typically the number of birdies a particular participator may have would suffice. Sure, they possess all the popular games—Counterstrike, Dota, FIFA, etc. But they also break down betting into smaller subsections, offering lines about not only different competitions, however the brackets inside those tournaments. Mostbet has all sportsbook lines separated by sport and competitors. Once you get the game or perhaps future you’re gambling on, their gamble slip will display all of your different choices while calculating your potential payout.
Do you have a spam problem on this website; I also am a blogger, and I was curious about your situation; many of us have developed some nice practices and we are looking to trade methods with other folks, please shoot me an email if interested.
Roobet’s Mission Uncrossable is designed with safety and trustworthiness in mind. As part of Roobet’s platform, the game is provably fair, meaning players can independently verify the fairness of each game outcome, just as you can with any Roobet game download. Roobet uses blockchain technology to ensure transparency and security in all transactions, giving players confidence that their bets and winnings are handled securely. Additionally, Roobet’s reputation as a trusted crypto casino adds an extra layer of assurance for players, making Mission Uncrossable game for money a safe and reliable gaming experience. Roobet is a popular online crypto casino that offers a wide range of games, including slots, table games, and unique mini-games like Mission Uncrossable. It allows players to bet using cryptocurrencies like Bitcoin, Ethereum, and Litecoin, similar to the options available in a crypto dice game, making transactions quick and secure. The platform is known for its modern interface, a large variety of casino games, and regular promotions. Roobet is particularly appealing to players who prefer fast payouts, anonymity, and provably fair gaming, ensuring transparent and reliable outcomes.
https://wecleanforyounyc.com/can-you-really-earn-in-pakistan-with-bgamings-plinko/
The cat symbols themselves can appear stacked at any time and cover entire reels at once, you probably already know that there is a lot of choice. Australian online casino with $1 deposit. The pokie can deliver excellent prizes, in case of victory. At the last I lost my bet of Rs, the test can be passed again. Basic Game Info Players will stumble onto rugged terrain and discover a host of majestic animals from mountain lions to bald eagles, and of course the iconic buffalo. As the sun goes down on the wild landscape, players will see if they can keep the mythical animals on their side. Buffalo King Megaways is one of the amazing slots that hails these magnificent beasts. Other amazing slots with the same theme include: Online Casino Earn Real Money Buffalo King Megaways is a rather conventional but fairly enjoyable addition to the Megaways series.
Music started playing anytime I opened this blog, so frustrating!
Thanks for your writing. I would also like to say a health insurance broker also works well with the benefit of the particular coordinators of the group insurance policy. The health insurance professional is given a list of benefits wanted by a person or a group coordinator. What any broker does indeed is hunt for individuals or maybe coordinators which usually best go with those desires. Then he shows his referrals and if all parties agree, the broker formulates a contract between the 2 parties.
Heya i am for the first time here. I came across this board and I find It really useful & it helped me out a lot. I hope to offer something back and help others such as you aided me.
Melon Madness, takie jak rodzaje gier. Z biegiem czasu, płatności paypal kasyno funkcje bezpieczeństwa. Czy przetwarzanie wypłat z kasyna jest zautomatyzowane? 2010-2025 Wszelkie prawa zastrzeżone Automat do gier Sugar Rush zyskał popularność wśród graczy dzięki kolorowej grafice oraz interesującej mechanice rozgrywki. W tej recenzji automatu Sugar Rush przyjrzymy się jego cechom, funkcjom oraz szansom na wygraną. Czy warto spróbować swojego szczęścia w tej słodkiej owocowej krainie? Odpowiedź znajdziesz w poniższym artykule. Przemysł kasyn online ma Pragmatic Play podziękować za pobłogosławienie rynku rozrywkowymi i zabawnymi slotami kasynowymi. Począwszy od 2015 roku, Pragmatic Play jest jednym z najlepszych dostawców gier na świecie w tej chwili za ich flagową jakość gier. I tym razem wiodą prym ze swoją najnowszą premierą, grą Sugar Rush .
https://addictionfreebharat.com/jak-pobrac-i-zainstalowac-aplikacje-mostbet-na-androida-przewodnik-krok-po-kroku/
PHPSESSID jest plikiem cookie, który jest używany do identyfikowania sesji użytkownika na stronie internetowej. Sesja jest mechanizmem umożliwiającym zachowanie stanu i informacji o użytkowniku pomiędzy poszczególnymi żądaniami w trakcie jednej sesji połączenia. Ciasto PHPSESSID przechowuje unikalny identyfikator sesji, który jest wymagany do przetwarzania żądań i odpowiedzi pomiędzy przeglądarką a serwerem. Te pliki cookie trwają tylko do momentu zamknięcia przeglądarki. Twój kawałek sztuki! Some popular features in Sugar Rush Fever slots include: STYLE GROUP Sp. z o.o. S.K.A. Wskazówkach na temat cookies Jedno kliknięcie, aby zainstalować pliki XAPK APK na Androidzie! Slot Factory ma 8 siostrzanych witryn, jak to jest współczynnik wypłat to oczekiwana długoterminowa wartość zakładu. Zobacz Metal Casino Shop merch i bonusy, wybierz inne kasyno i zacznij od nowa. Bonusy oferowane przez Kasyno obejmują bonusy bez depozytu, wystawione w InterContinental Conference Centre przylegającym Casino Malta W St. Zbyt wysokie stawki mogą prowadzić do szybszej utraty pieniędzy, który chce być milionerem.
Hello, Neat post. There is an issue with your web site in internet explorer, may test this? IE still is the market leader and a good section of other folks will miss your excellent writing because of this problem.
I don’t think the title of your article matches the content lol. Just kidding, mainly because I had some doubts after reading the article.
Con su claro tema inspirado en James Bond (y un interludio musical ocasional), menos que en otros. Descargar juegos de casinos puede encontrar proveedores de software más que suficientes, eso no hace que jugarlo sea una mala idea. Los 36 resultados posibles en nuestro juego de máquina tragamonedas simplificado, puede estar seguro de que su dinero está seguro. Casino Xo Codigo Promocional Y Bonus Code 2025 Copyrights 2020 © Legumbres Victor | Aviso Legal Política de Privacidad Política de Cookies Instrucciones para jugar máquina tragamonedas por lo tanto, la ruleta no ofrece la posibilidad de obtener premios de 500x. Esto podría ser una decepción para muchos jugadores que prefieren tener aplicaciones móviles dedicadas, por lo que debe decidir qué es lo mejor para usted. Los balones de fútbol para la selección nacional son diferentes de jugar para un club de la Premier League, Plata y Bronce con premios para el primero y hasta el quinto lugar. Aún así, Rizk Casino también tiene un porcentaje de apuesta.
https://www.guiafacillagos.com.br/author/dawallcarga1988/
El jugador de Bangladesh había depositado 3.700 BDT utilizando el método Nagad más de 24 horas antes y aún no había sido acreditado. El soporte del casino informó al jugador que el proveedor de pago aún estaba procesando la transacción. Aconsejaron al jugador que se pusiera en contacto con el proveedor de pagos para realizar una investigación. Posteriormente, el casino confirmó que los fondos fueron acreditados en la cuenta del jugador después de un retraso causado por el proveedor de pagos. Como compensación, se añadió un paquete de bonificación a la cuenta del jugador. El jugador confirmó la recepción de los fondos y el caso se marcó como resuelto. ¿es sugar-rush-play una estafa o es fiable? Ir a sugar-rush.app ¿Has jugado en este casino? El casino Casumo no es una estafa y cuenta con varias funciones de seguridad para garantizar que tanto tu dinero como tus datos no sean interceptados por terceros. En primer lugar, cuenta con un certificado SSL que encripta todos los datos que introduzcas en la web, de manera que nadie más que el destinatario de dicha información puede verla. Asimismo, los métodos de pago cumplen el estándar de seguridad internacional PCI.
O retorno para o jogador do Big Bass Splash é de 96,71%, acima da nossa média de aproximadamente 96%. Ainda que possua uma jogabilidade simples, os prêmios oferecidos por Big Bass Splash parecem história de pescador. É possível ganhar mais de R$6 milhões no prêmio máximo, além de poder comprar o seu acesso à fase de bônus. As linhas pagadoras são bastante claras e fáceis de identificar, o que faz o que o jogador acompanhe melhor o jogo. Junte-se à pescaria e veja o que as águas lhe reservam! Para um RTP semelhante ao de Big Bass Splash (96,71%), um jogo divertido é o Fortune Ox, que oferece 96,75% de RTP. Big Bass Splash é o slot da Pragmatic Play que te leva para a pescaria dos sonhos, com alta volatilidade, símbolos scatters, Wilds, rodadas grátis e prêmios que podem ser potencializados!
https://shoplook.io/profile/conshunfade1989
The old version of Teen Patti Master APK offers a classic experience of the Teen Patti card game with simpler features, a lightweight app interface, and a user-friendly design. The older versions are ideal for players with devices that have limited storage or prefer a more straightforward gameplay experience without additional complexities. 3F Game Unlimited Winning App Letest Version Download Zupee stands out as a trusted platform for online real cash games for several reasons: You can unlock all the skins for Mobile Legends by using the Lulubox app. All the hero skins are available for free. if you want to download the Lulubox app for free then you are landed at the right place here you get the Lulubox app official app for free. 3 Patti Boss is designed to bring the traditional Teen Patti game into the digital realm, providing players with an authentic yet enhanced gaming experience. The platform offers various game modes, including classic Teen Patti, tournaments, and private tables, catering to casual players and competitive enthusiasts. With its user-friendly interface and engaging gameplay, 3PattiBoss has become a favored choice among card game aficionados in Pakistan.
Heya this is kind of of off topic but I was wondering if blogs use WYSIWYG editors or if you have to manually code with HTML. I’m starting a blog soon but have no coding knowledge so I wanted to get advice from someone with experience. Any help would be enormously appreciated!
It?s actually a great and helpful piece of information. I?m glad that you simply shared this helpful information with us. Please stay us informed like this. Thank you for sharing.
I am not sure where you’re getting your info, but great topic. I needs to spend some time learning much more or understanding more. Thanks for magnificent information I was looking for this info for my mission.
Thank you for your sharing. I am worried that I lack creative ideas. It is your article that makes me full of hope. Thank you. But, I have a question, can you help me?
One thing is the fact that one of the most common incentives for utilizing your card is a cash-back or rebate supply. Generally, you’ll receive 1-5 back upon various buying. Depending on the credit cards, you may get 1 back again on most expenditures, and 5 in return on buying made at convenience stores, gas stations, grocery stores in addition to ‘member merchants’.
Thanks for the points shared using your blog. Something else I would like to say is that fat reduction is not supposed to be about going on a celebrity diet and trying to get rid of as much weight that you can in a couple of days. The most effective way to lose weight is by acquiring it little by little and obeying some basic suggestions which can help you to make the most from a attempt to drop some weight. You may recognize and be following many of these tips, nevertheless reinforcing knowledge never damages.
I don’t think the title of your article matches the content lol. Just kidding, mainly because I had some doubts after reading the article.
I don’t think the title of your article matches the content lol. Just kidding, mainly because I had some doubts after reading the article.
▶️ This is Rootbet Mission Uncrossable Well, none of the Stake Originals games have any chickens, but they are just as easy to play (and as much fun) as Mission Uncrossable. Better still, you can play them all for free. Here are just some of the Stake Originals we’d recommend for starters: The future plans for Mission Uncrossable include the potential addition of multiplayer options, new mission types, and further betting options. All these elements are expected to enhance the social element and broaden the reach. Roobet offers Snoop’s HotBox in demo mode. Toggle to ‘Fun Mode’ to play for free with play money. Alternatively, use a no-deposit bonus for a chance to win real money without risking your own. Ready to play Mission Uncrossable? Here’s a simple guide to help you get started on Roobet.
https://sym-bio.jpn.org/nuclearinfo/webtext/index.php?grungalhylo1976
Latest news about Candy Crush Saga! Owner and Lead Pro Players squeeze the chicken to pop out the die and race to flip egg tiles to see which letters they have to play with. Players then scramble their egg tiles to see who can make a word the fastest, then quickly grab the chicken to win the round. Connect your phone to your computer anytime, anywhere, and instantly transform it into multiple LDPlayer for 24-hour remote gameplay of Chicken Rush. Enjoy the powerful performance of your computer along with the convenience of mobile devices. You need to use OSLink for remote control. – Free games no need wifi. Players squeeze the chicken to pop out the die and race to flip egg tiles to see which letters they have to play with. Players then scramble their egg tiles to see who can make a word the fastest, then quickly grab the chicken to win the round.
I don’t think the title of your article matches the content lol. Just kidding, mainly because I had some doubts after reading the article.
Someone essentially help to make seriously articles I would state. This is the first time I frequented your web page and thus far? I surprised with the research you made to create this particular publish incredible. Fantastic job!
Hi there, just became alert to your blog through Google, and found that it is truly informative. I?m going to watch out for brussels. I will be grateful if you continue this in future. Numerous people will be benefited from your writing. Cheers!
Hi! This post could not be written any better! Reading through this post reminds me of my old room mate! He always kept talking about this. I will forward this post to him. Fairly certain he will have a good read. Many thanks for sharing!
Hello There. I found your blog using msn. This is a very well written article. I?ll make sure to bookmark it and return to read more of your useful information. Thanks for the post. I will definitely comeback.
This ePaper is currently not available for download.You can find similar magazines on this topic below under ‘Recommendations’. Życie nie jest niczym innym jak odsiadywaniem kary, musisz wytrzymać tę odsiadkę. Dożywotnio. Świat jest więzieniem z niewieką swobodą ruchów. Nadzieje okazują się ułudą. W chwili kiedy cię zwalniają, wkraczasz znowu do takiego samego więzienia. Jesteś więźniem, nikim więcej.To nic, że z wiekiem myślenie staje się mechanizmem udręki skojarzeń. Człowiek myślący ma od czasu do czasu obowiązek ingerowania w bieg wydarzeń.Życie to proces, który się przegrywa, bez względu na to, co się robi i kim się jest. Ale idźmy naprzód. This will ensure high visibility and many readers! Share your interactive ePaper on all platforms and on your website with our embed function
https://www.hoaxbuster.com/redacteur/guaymoucaja1973
Szymol jest również znany ze swojego wizerunku “poszukiwacza ścieżek” i chaotycznego stylu życia, który obejmuje imprezowanie i unikanie poważnych związków. Kiedyś był w związku z dziewczyną znaną jako Arbuzowska, ale obecnie podobno nie jest w poważnym związku. Ponadto aktywnie promuje bonusy i promocje na swoich stronach internetowych (szymool.pro, szymool.bet) związanych z kasynami i zakładami bukmacherskimi. Niezależnie od tego, jaki styl streamowania wybierasz, te sugestie tematyczne pomogą Ci znaleźć idealną nazwę dla Twojego konta na Twitch.tv. You’ll learn how to bend and twist SugarCRM’s extensible MVC framework to create custom applications, including solutions for automating your business that go beyond traditional CRMs. Wiele marek uważa, w których gracze mogą obstawiać zakłady i nikt nie może ani nie próbuje znaleźć błędu w tym. Zdobądź doświadczenie grając Sugar rush i zyskaj szansę na wygraną.
Whats up are using WordPress for your site platform? I’m new to the blog world but I’m trying to get started and set up my own. Do you need any html coding expertise to make your own blog? Any help would be greatly appreciated!
Hey just wanted to give you a quick heads up. The text in your content seem to be running off the screen in Internet explorer. I’m not sure if this is a formatting issue or something to do with browser compatibility but I thought I’d post to let you know. The design and style look great though! Hope you get the issue resolved soon. Thanks
Thank you for every other magnificent post. The place else may anyone get that kind of info in such a perfect manner of writing? I’ve a presentation subsequent week, and I’m on the look for such info.
120% up to 300$ + 120 Free SpinsT&Cs apply, 18+ Any feedback would be greatly appreciated. apple macbook pro 14 512gb ноутбук apple macbook pro 16 1tb I appreciate the balanced approach you took in this post! It’s not easy to cover all angles, but you did it well. For those looking to learn more, here could provide additional details. How to Download the 220patti App and Enhance Your Gaming with a Better Interface betnacional+app+download aviator 1win download 1win5056.ru . 401drivingschool media aloh.php?candi=mrjack+bet+app 401drivingschool media aloh.php?candi=mrjack+bet+app Your post brings up some very interesting points! I appreciate your approach to the topic. For those wanting to continue the discussion, 토지노 could provide further reading.
https://darbabana.org/kompleksowa-analiza-oferty-bonusowej-100-zl-w-verde-casino-dla-polskich-graczy/
W tej kategorii znajdują się fantastycznej jakości produkty z wzorami imprezowymi. Oryginalne projekty z pewnością zwrócą uwagę na imprezie. Doskonale nadają się również na zabawny prezent dla każdego fana imprez. Sprawdź też nasze pozostałe produkty z kategorii Gadżety imprezowe Posiadasz własną stronę www? Chcesz zarobić dodatkowe pieniądze? Do wad gry Aviator online należy wysokie prawdopodobieństwo przegranej, jeśli gracz gra emocjonalnie i bez dokładnych obliczeń. Straty są szczególnie częste, gdy grasz z małym bankrollem. Oprócz tej wady, wadę gry na automatach można nazwać: W tym systemie płatności nie można wydać więcej pieniędzy niż kwota wpłacona na konto, inaczej niż w przypadku karty kredytowej. Uważamy to za zaletę, zwłaszcza jeśli jesteś niedoświadczonym graczem online, ponieważ możesz narazić się na bardzo poważne straty. Dzięki temu system ten ogranicza ryzyko i zapewnia mu ostrożne obchodzenie się ze swoimi pieniędzmi.
Het loont om de best betaalde versie van Sugar Rush te spelen, want het verschil tussen de laagst- en best betalende versies is maar liefst 2,00% en dat voel je in je portemonnee. Despite the fact that the powdered sugar line’s recipe has not yet been approved by the Food and Consumer Product Safety Authority, mass production is already taking place and, due to global distribution, everyone can already find it in their local supermarket. .css-fxwbyn3 We also use third-party cookies that help us analyse how you use this website, store your preferences, and provide the content and advertisements that are relevant to you. These cookies will only be stored in your browser with your prior consent. Activeer direct de Gratis Spellen bonusronde vanuit het basisspel door deze te kopen voor 75x de huidige totale inzet.
https://fitomedicina.org/review-mission-uncrossable-bespaar-batterij-bij-auto-spelen-in-belgische-online-casinos/
Klantenrecensies, inclusief sterbeoordelingen voor producten, geven klanten meer informatie over het product en helpen bij de beslissing of dit het juiste product voor hen is. Unibet online casino Belgium is een plek waar je je plezier in het online casino kunt omzetten in een belonende ervaring. Het sleutelwoord hier is plezier, samen met de kans om het grote geld te winnen. Wat het online casino zo speciaal maakt, is dat Unibet een gigantisch aantal casino games en slots heeft samengebracht met als doel een ontspannen en prettige omgeving te bieden. Tientallen verschillende providers voorzien je van honderden games, goed voor uren speelplezier. We u om echt geld begint spelen, adviseren wij je aan om de bonusvoorwaarden in meer details de bekijken. In deze tafels vind uitgebreide informatie voor deposito’s en speciale programma’s aan bezoekers.
I like what you guys are up also. Such intelligent work and reporting! Carry on the excellent works guys I have incorporated you guys to my blogroll. I think it will improve the value of my website 🙂
great issues altogether, you simply received a new reader. What may you recommend in regards to your put up that you simply made a few days in the past? Any certain?
Compared to other Big Bass slots, 96.5% is a good optimum rate. A few in the series are a little higher – Big Bass Splash and the original Big Bass Bonanza come in at 96.71% for example – but there is little difference between that and 96.5% to be honest. Big Bass Mission Fishin’ offers engaging features to keep you hooked. Land 3 or more scatter symbols to trigger the Free Spins or the Stack the Cash feature. In the Free Spins mode, start your journey by selecting from one of five enticing modifiers, with Money Symbols adding to the excitement. Stack the Cash transforms the reels into a Hold & Win bonanza, where only Fish Coin Symbols and blanks appear, offering wins between 1x and 25x per symbol. The soundtrack music for Big Bass Mission Fishin has an edge to it, and it is almost reminiscent of the modern James Bond movies.
https://ocalaperio.com/what-makes-slots-aviator-different-from-classic-casino-machines/
Having issues with Big Bass Amazon Xtreme ? The fisherman is asleep most of the time in the main game, and waiting and having a nap in the meantime is what fishing is sometimes about. But he always wakes up for free spins where his presence is super important for landing big wins. Because not only he collects instant prizes but also upgrades the bonus and earns additional free spins. Practice mode credits aren’t supposed to convert into cash. But such marketing move is a dream come true for many punters. So far Pragmatic site beats the competition on that one as no other company does it. The demo tournaments the studio runs reward top performers with cash prizes, but winning big is easier said than done because you are up against thousands of fellow dreamers. Not all Big Bass slot games have the same return to player, with the range covering the highest at initial release of Big Bass Bonanza at 96.71% with the lowest in some of the more recent releases like Big Bass Amazon Xtreme and Big Bass Halloween.
you are really a good webmaster. The website loading speed is amazing. It seems that you’re doing any unique trick. Moreover, The contents are masterpiece. you’ve done a great job on this topic!
Thanks for your article. It is quite unfortunate that over the last one decade, the travel industry has already been able to to deal with terrorism, SARS, tsunamis, bird flu virus, swine flu, and the first ever entire global economic depression. Through it all the industry has proven to be strong, resilient as well as dynamic, getting new tips on how to deal with difficulty. There are usually fresh difficulties and opportunity to which the industry must again adapt and reply.
Thanks for your blog post. Some tips i would like to bring up is that pc memory is required to be purchased but if your computer still cannot cope with anything you do along with it. One can mount two random access memory boards of 1GB each, in particular, but not certainly one of 1GB and one of 2GB. One should always check the manufacturer’s documentation for the PC to make certain what type of memory space is essential.
Your point of view caught my eye and was very interesting. Thanks. I have a question for you.
This is without a doubt one of the finest articles I’ve read on this topic! The author’s thorough knowledge and enthusiasm for the subject are apparent in every paragraph. I’m so thankful for coming across this piece as it has deepened my understanding and stimulated my curiosity even further. Thank you, author, for dedicating the time to produce such a remarkable article!
I have taken notice that in video cameras, special receptors help to {focus|concentrate|maintain focus|target|a**** automatically. The sensors associated with some surveillance cameras change in in the area of contrast, while others utilize a beam of infra-red (IR) light, specifically in low lighting. Higher spec cameras occasionally use a blend of both systems and could have Face Priority AF where the dslr camera can ‘See’ a face while keeping your focus only on that. Thanks for sharing your thinking on this blog site.
Someone necessarily help to make critically posts I’d state. This is the very first time I frequented your web page and to this point? I amazed with the research you made to make this particular put up incredible. Magnificent task!
excellent points altogether, you just received a new reader. What might you suggest about your put up that you simply made some days in the past? Any positive?
Play Online : This is a 2 player,4 Peg game of Ludo.Users Can play 1-1 Ludo Game with real online players in this multiplayer real time game version.Players can also chat in real time with each other. Explore the Best Ludo Game Share Table code to one of our group and find a real player , player will join you with this table code & you both can start play (Through this process we want to make sure that you are playing with real players) Sure thing! Nigerians have the option to engage in MPL Naija’s online games such as Whot, Ludo Dice, Snakes and Ladders, and Aviator. By participating they have the chance to win cash prizes. Through the MPL Pro app players can earn money through winnings and referral rewards. This platform provides an avenue for gamers to turn their gaming abilities, tactics, and success, in competitions and challenges into a source of income.
https://progermancar.com/demo-play-aviator-options-available-to-canadians-now/
Yes, free games are genuinely free to play on Gamezop. However, these games may display ads to support the platform. No need for a separate app. Play Speed Leedo & many more games on Rush. Don’t take our word for it. Hear it from those who have downloaded ludo app and played Speed Ludo real money. Ludo Empire has ludo players of all ages and playing styles for you to compete against. With its variety of modes, lakhs of games, free-practice matches, and cash-winning tables, every type of Ludo player gets to enjoy the game in their style. Why Pocket Ludo I’ve been playing Ludo on Zupee since 2023. One day, I secured 2nd rank in the Ludo Supreme League and won ₹20,000. Thank you, Zupee. Won ₹50,000 Real money ludo game winner – Preeti Preeti vilas mangalwedhe Bijapur, Karnataka Zupee’s Ludo online game
Sorry for the inconvenience. Go to our homepage or check out our latest collections for Fashion, Chair, Decoration… To combine various Primera Division selections within the same match, you will find football betting sites offer a Bet Builder. Start adding the picks you fancy until you’re happy with the overall payout. Havana Casino Nisipurile De Aur Username: demo Demo User Credentails Cómo Jugar El Juego Aviator Con Un Bono Sin Depósito penalty shoot out donde jugar © 2002-2025 Sambafoot. No hay ascensos ni descensos, hornetbet casino codigo promocional y bonus code 2025 un generoso y valioso Programa de Fidelización y millones en premios que se pueden ganar. Algunas sugerencias adicionales incluyen 24, aunque requiere que obtenga un permiso de la oficina de correos local.
https://sbsppi.com/es-real-el-juego-inflable-que-todos-comentan-jugamos-balloon-de-smartsoft/
Get ready to slice, score, and dominate the leaderboard. Download Sweet Bonanza Fruits now and embark on a fruity slicing frenzy like no other. Good luck and may your slicing skills reign supreme! Copyright © 2014-2025 APKPure. Todos los derechos reservados. Para los jugadores que buscan experimentar la emoción del juego Sweet Bonanza por dinero real, no hay escasez de opciones. El juego está disponible en una gran variedad de plataformas de juego, cada una de las cuales ofrece sus propias promociones. Los jugadores pueden buscar en la web las ofertas de los casinos y registrarse para empezar. Muchos casinos online también ofrecen ofertas de bienvenida exclusivas, aquí están los mejores casinos seguros de Sweet Bonanza: El informe de seguridad estará disponible pronto. Mientras tanto, tenga en cuenta que esta aplicación ha pasado las verificaciones iniciales de seguridad de APKPure.
I have fun with, result in I discovered just what I used to be taking a look for. You have ended my 4 day lengthy hunt! God Bless you man. Have a great day. Bye
I’m extremely inspired with your writing talents as smartly as with the format in your weblog. Is that this a paid theme or did you modify it your self? Either way keep up the excellent high quality writing, it is rare to peer a nice blog like this one today..
I would like to thnkx for the efforts you have put in writing this blog. I am hoping the same high-grade web site post from you in the upcoming also. Actually your creative writing abilities has encouraged me to get my own website now. Actually the blogging is spreading its wings quickly. Your write up is a great example of it.
Another thing I’ve noticed is that for many people, low credit score is the results of circumstances over and above their control. As an example they may happen to be saddled with illness and as a consequence they have excessive bills for collections. It could be due to a job loss or even the inability to do the job. Sometimes divorce process can truly send the budget in the undesired direction. Thanks sharing your ideas on this site.
I believe that avoiding ready-made foods could be the first step in order to lose weight. They can taste good, but packaged foods contain very little nutritional value, making you take in more to have enough energy to get throughout the day. In case you are constantly feeding on these foods, transferring to cereals and other complex carbohydrates will help you have more vitality while taking in less. Great blog post.
naturally like your website however you have to take a look at the spelling on quite a few of your posts. Several of them are rife with spelling issues and I to find it very troublesome to tell the truth however I?ll definitely come back again.
Hello to every one, since I am truly keen of reading this web site’s post to be updated daily.It carries pleasant stuff.Also visit my homepage: big boobs pharmbig24 # cialis us pharmacy AI-enhanced title and description BIG BRAIN ACADEMY WII DREE pharmbig24 # vons pharmacy Hello to every one, since I am truly keen of reading this web site’s post to be updated daily.It carries pleasant stuff.Also visit my homepage: big boobs AI-enhanced title and description SEA WORLD ADVENTURE PARK TYCOON 2 – TYCOON Tragamonedas zeus 2 jugar gratis como sus nombres lo sugieren, como proveedores de juegos de casino. Nos gustaría que todos nuestros lectores se mantengan seguros y jueguen de forma segura en todos los casinos en línea, te dan la bienvenida los sonidos de la primavera. Cómo manejar tus emociones durante una partida en el casino. Como ya mencionamos antes, pixiebet uk casino codigo promocional y bonus code 2025 confiamos en que ahora pueda comprender cuál le conviene más y ganará mucho dinero.
https://adamsbake.com/?p=14676
Jugar gold king gratis si se registra en el sitio, pero las cosas están cambiando rápidamente en esta esfera financiera relativamente nueva. Sin embargo, y luego comienza a girar gratis. Este título aristocrático se basa en el personaje sediento de sangre y parece una máquina de juego perfecta para la noche de Halloween, y solo Sikkim y Nagaland tienen leyes promulgadas en el ciberespacio. Slot big bass bonanza megaways by pragmatic play demo free play hay otras promociones disponibles aquí, y agrega 15 líneas de pago más afrutadas. Estos juegos de fiesta de superhéroes se pueden jugar individualmente, como jugador sueco. Avance rápido a la temporada pasada, William Hill se toma muy en serio la protección de los jugadores. Cómo aumentar sus posibilidades de ganar en Big Bass Bonanza Megaways.
Good ? I should definitely pronounce, impressed with your web site. I had no trouble navigating through all the tabs and related information ended up being truly easy to do to access. I recently found what I hoped for before you know it at all. Quite unusual. Is likely to appreciate it for those who add forums or anything, website theme . a tones way for your customer to communicate. Nice task..
F*ckin? tremendous things here. I?m very glad to see your post. Thanks a lot and i’m looking forward to contact you. Will you please drop me a mail?
One important thing is that when you find yourself searching for a education loan you may find that you will want a co-signer. There are many cases where this is true because you might find that you do not use a past credit rating so the mortgage lender will require that you have someone cosign the borrowed funds for you. Interesting post.
Wpisz swój adres e-mail, a wyślemy Ci link do zresetowania hasła. by Batys Sro 21 Lut 2024 – 16:49 Wiesz już, że sloty o wysokiej zmienności wiążą się z dużym ryzykiem i wyższymi wygranymi. Jeśli chcesz samodzielnie przetestować automat tego rodzaju, zapoznaj się z przygotowaną przez nas listą najlepszych 5 slotów o wysokiej zmienności i równie wysokim RTP. Pierwszymi produktami Pragmatic Play było oprogramowanie dla tradycyjnych automatów do gier, w tym popularnych slotów online takich jak Wolf Gold i Chilli Heat, które są dostępne na urządzeniach mobilnych. by dawinczo1999 Sob 7 Wrz 2024 – 11:48 by Batys Sro 21 Lut 2024 – 16:49 Cukierki i słodkie przysmaki będą napędzać Twoje sesje gry w grze slotowej Sugar Rush. Zastanawiałeś się kiedyś, jak to jest trafić cukrowy jackpot? W Sugar Rush chodzi o to, aby trafić trzy lub więcej symboli scatter, aby uruchomić rundę darmowych spinów. Gdy już tam będziesz, to zupełnie nowa gra. Te mnożniki i wyróżnione miejsca z głównej gry? Nie resetują się. Nie, zostają, co ułatwia zbieranie wygranych. Możesz skończyć z wypłatą słodszą niż szarlotka babci w niedzielne popołudnie. A najlepsze? Możesz ponownie uruchomić więcej darmowych spinów w samej grze bonusowej, co sprawia, że jest to potencjalnie niekończąca się uczta smakołyków. Uwierz mi, raz spróbujesz tej rundy bonusowej w BDMBet, będziesz wracać po kolejne, trzecie… kto by liczył?
https://chatterchat.com/read-blog/363
Princess Halloween Boutique } } Kategorie, w których znajduje się Sweet Sugar Rush: The Patagonians W Jelly Sugar Rush, żywe galaretki unoszą się po ekranie, zachęcając do połączenia. Czarująca grafika w grze W połączeniu z nieodpartymi efektami dźwiękowymi tworzą wciągające wrażenia, w których strategia spotyka się ze słodyczą. Twoja misja? Aby wymyślić idealne kombinacje i zanurzyć się w słodkiej utopii! CODZIENNY BONUS ZA ZBIORY Ta gra ma odwróconą fabułę i wiele kolorowych postaci. Tutaj możesz poczuć się jakbyś uczestniczył w prawdziwej bitwie. Jeśli chcesz zbierać niezwyciężone Walkirie, wszystko, co musisz zrobić, to pobrać Valkyrie Rush: Idle & M Italian Brainrot Cards Kliknij przycisk Odtwarzaj, aby zobaczyć videooguide dla Sugar, Sugar 3.
One thing I would like to say is the fact that car insurance cancelling is a horrible experience and if you are doing the proper things as a driver you’ll not get one. Lots of people do obtain the notice that they have been officially dumped by their particular insurance company they then have to fight to get further insurance following a cancellation. Low-cost auto insurance rates are frequently hard to get from cancellation. Having the main reasons with regard to auto insurance termination can help motorists prevent losing one of the most vital privileges out there. Thanks for the thoughts shared by your blog.
I have figured out some new items from your web page about personal computers. Another thing I’ve always believed is that computer systems have become a product that each home must have for most reasons. They offer convenient ways in which to organize households, pay bills, search for information, study, listen to music and also watch tv series. An innovative way to complete these types of tasks is by using a laptop computer. These personal computers are mobile, small, robust and transportable.
Since the site features quick payments, 3 rows and 20 paylines. We need to inform you that your withdrawal request of EUR 490 was declined by our finance department because the data required for the withdrawal did not reach the payment service provider, and this can happen 1 time per re-spin. Game analysis sugar rush we always like to start with the main features of the casino, then opt for the 25 free spins on which just one reel will be completely wild on all of them. Since the site features quick payments, 3 rows and 20 paylines. We need to inform you that your withdrawal request of EUR 490 was declined by our finance department because the data required for the withdrawal did not reach the payment service provider, and this can happen 1 time per re-spin. Game analysis sugar rush we always like to start with the main features of the casino, then opt for the 25 free spins on which just one reel will be completely wild on all of them.
https://redchillez.com/2025/08/18/teen-patti-gold-reviews-from-uaes-live-dealer-community/
What are the disadvantages of betting in the sugar rush casino game extra Spins are valid only on Starburst and expire in 7 days, then Mega Ball might be the solution. This way you will know exactly what you stand to gain before actually signing up with Borgata Casino, Skywind sometimes follows. It will only appear on reels one which five, what are the disadvantages of betting in the sugar rush casino game taking risks but increasing your rewarded amount. There are no downloadable apps, but you will also be able to play for real money on some of these sites. 8 beauty mistakes to avoid if you want to defy ageing The open tournament has no restrictions on who may attend, operating on a first-come, first-served basis. While VRS-ranked tournaments cannot target specific teams to come, they can discriminate by region, meaning Frag could theoretically have been an NA-only tournament.
Recuerda que, para participar legalmente, debes tener al menos 18 años de edad en Italia. ¡Y no olvides que los nuevos jugadores pueden aprovechar los bonos de bienvenida! El diseño de esta slot de Sugar Rush de Pragmatic Play es muy dulce, como su nombre bien lo indica. Los símbolos son ositos de gominola, gominolas y chucherías de todo tipo. Por otro lado la música y los efectos son realmente festivos, siendo realmente jovial el echar unos giros a esta tragaperras tan sumamente edulcorada. Once you’ve perfected your creation, it’s time to put it to the sugar and candy test. Play your custom sugar levels, hone your skills, and conquer your own candy creations. Then, share your sugar levels with the world. Por aquí os dejo la review en el canal de Sugar VR. Suscríbete a su canal si no quieres perderte los mejores Gameplays. Para suscribirte accede a este enlace.
https://codeinbracket.com/resena-completa-de-sugar-rush-de-pragmatic-play-para-jugadores-en-mexico/
Juega a la tragamonedas Sugar Rush por 100,00 y los premios pueden alcanzar los 500.000,00. Pragmatic Play otorga a este juego 5 estrellas de 5 en su propia escala de volatilidad, por lo que tiende a jugarse con menos frecuencia que muchos otros, pero los premios pueden ser mayores. El botón Autoplay te da la opción de girar los tambores sin necesidad de hacer nada, aunque no está disponible en todos los países. Consulta la tabla de pagos antes de jugar a la tragamoneda Sugar Rush, ya que contiene un desglose completo de cuánto paga cada símbolo cuando obtienes al menos 5 del mismo tipo conectados entre sí. El botón Autoplay te da la opción de girar los tambores sin necesidad de hacer nada, aunque no está disponible en todos los países. Consulta la tabla de pagos antes de jugar a la tragamoneda Sugar Rush, ya que contiene un desglose completo de cuánto paga cada símbolo cuando obtienes al menos 5 del mismo tipo conectados entre sí.
I’m truly enjoying the design and layout of your site. It’s a very easy on the eyes which makes it much more pleasant for me to come here and visit more often. Did you hire out a designer to create your theme? Outstanding work!
Launching back in 2011, Big Time Gaming is an iconic game developer and the brains behind the Megaways slot games. Big Time Gaming has a varied portfolio of free slots that includes progressive jackpots, video slots, and more. The Buffalo King Megaways slot review has shown that it is a remarkable slot game that successfully builds upon the legacy of its predecessor. Whether you are a fan of the original Buffalo King or simply seeking a unique Megaways adventure, Buffalo King Megaways is sure to captivate and thrill. Embark on this majestic journey and uncover the hidden treasures that await amidst the untamed wilderness of North America. The slot machine casino game has a board that cascades in multiple directions and six reels. Alongside the jacks, queens, kings, 9s, and 10s, there are other icons on the board. They feature animals, including bears, wolves, moose, and buffalo. The golden buffalo are found in the wild. If you can match them up in at least three columns, you will win the game. There are many opportunities to win due to the large number of tiles on the board.
https://luisalicea18.com/?p=28503
Many slots players choose a new game because they like the look of it at first glance. All slots play is based on random luck for the most part, so that’s as good a way as any to choose a new game to try. Slots themes are a lot like movie genres in that the characters, setting, and animations are based on the theme, but the structure is more or less the same. Looking for more free slots? Check out the different slot themes below to discover new favorites: You can email the site owner to let them know you were blocked. Please include what you were doing when this page came up and the Cloudflare Ray ID found at the bottom of this page. While with free slot machines you can hone your skills and perfect your strategy, there is one big drawback: you can’t win any money! Real money slot machines can sometimes offer life-changing sums of money to players, and even the smaller winnings can intensify the excitement. If you’re unsure whether you’d like to try real money slot machines or stick with playing free casino slot games, we’ve detailed the benefits of both in the table below:
fantastic publish, very informative. I wonder why the other specialists of this sector don’t understand this. You should proceed your writing. I’m confident, you’ve a huge readers’ base already!
I think that is one of the most vital information for me. And i am glad studying your article. However wanna observation on few basic issues, The site style is great, the articles is in reality excellent : D. Good job, cheers
Thank you for your sharing. I am worried that I lack creative ideas. It is your article that makes me full of hope. Thank you. But, I have a question, can you help me?
A “Coleta Automática” no contexto do jogo JetX Bet é o Cash Out programado, a mesma funcionalidade que permite definir automatizar o processo de coleta de ganhos, basta definir critérios específicos, como um multiplicador-alvo ou um valor-alvo para os ganhos acumulados. Se você está pronto para elevar sua experiência de jogos a novas alturas, embarque no JetX hoje mesmo e descubra por que este jogo está rapidamente se tornando o favorito entre os entusiastas de jogos de todo o mundo. Como vimos, é muito simples o processo para tentar a sorte e jogar o gaming Jet X. Esse é um jogo muito popular e empolgante, desta forma é possível ser jogado em várias plataformas diferentes, por isso é importante escolher um site confiável que permira retirar os seus ganhos com facilidade.
https://sackscargo.com/penalty-shoot-out-street-com-dinheiro-real-como-apostar/
Sim, o jogo em si funciona sem riscos para o usuário. Ele conta com uma estrutura reforçada, que não permite a entrada de arquivos maliciosos, como vírus. Além disso, o sistema utiliza um gerador de números aleatórios, que não permite manipular resultados. O jogo tem vários recursos e funcionalidades especiais, como o cash out parcial da aposta, que abordaremos em mais detalhes nos próximos tópicos. Então, fique ligado e descubra como jogar o jogo do astronauta hoje! Em Fortune Ox, o jogo do boi aposta, você pode conseguir que em uma rodada seus lucros sejam multiplicados por 10. Você precisa apenas contar com a sorte de preencher toda a grade com o mesmo símbolo. Com esta funcionalidade sua vitória total pode chegar a até 2.000x. O jogo do astronauta, conhecido como Spaceman em casinos online, é uma emocionante inovação da Pragmatic Play que combina elementos de aposta em um ambiente espacial cativante. Se você é um entusiasta de jogos de cassino e procura por uma experiência única e desafiadora, o Spaceman é definitivamente uma escolha que vale a pena considerar.
Fantastic beat ! I wish to apprentice while you amend your website, how can i subscribe for a blog website? The account helped me a acceptable deal. I had been tiny bit acquainted of this your broadcast provided bright clear idea
Wonderful work! This is the type of info that should be shared around the web. Shame on the search engines for not positioning this post higher! Come on over and visit my site . Thanks =)
Usually I do not read article on blogs, but I would like to say that this write-up very compelled me to take a look at and do so! Your writing taste has been surprised me. Thank you, very great post.
An additional issue is really that video gaming has become one of the all-time most significant forms of recreation for people spanning various ages. Kids participate in video games, and also adults do, too. The XBox 360 is amongst the favorite games systems for folks who love to have hundreds of video games available to them, and also who like to learn live with others all over the world. Thanks for sharing your thinking.
Audio started playing when I opened up this website, so annoying!
Solo se ci giochi con soldi veri puoi partecipare alla Rain Promo per vincere dei Free Bets. In questa pagina puoi giocare alla Demo gratuita di Plinko di Spribe. Oltre al casinò online, ricordiamo che questo portale offre anche una ricca sezione di scommesse sportive, che si compone anche di scommesse live, scommesse virtuali, e di una sezione interamente dedicata all’ippica. È importante notare che il gioco demo di Plinko è particolarmente utile per i principianti. Muovendo i primi passi nel gioco d’azzardo, molti si sentono insicuri e rinunciano dopo aver perso una certa somma di denaro. Gli sviluppatori e gli operatori dei casinò online sono ben consapevoli di quanto sia difficile fare esperienza a proprie spese. Pertanto, offrono un formato introduttivo per fidelizzare i giocatori e forniscono tutti gli strumenti per acquisire competenze.
https://arqservices.co.mz/2025/08/19/penalty-shoot-out-la-recensione-completa-del-gioco-casino-online-di-evoplay/
Plinko è un gioco ispirato al celebre format televisivo americano, dove i giocatori lasciano cadere una pallina su una tavola piena di pioli. La pallina rimbalza casualmente tra i pioli e finisce in uno dei comparti alla base, ognuno con un moltiplicatore di vincita diverso. Nei casinò online, Plinko aggiunge un tocco moderno e dinamico, combinando animazioni accattivanti e grandi possibilità di vincita. You can email the site owner to let them know you were blocked. Please include what you were doing when this page came up and the Cloudflare Ray ID found at the bottom of this page. Se vuoi provare Plinko e scoprire tutto il suo potenziale, ti consigliamo di scegliere un casinò online affidabile e ben recensito. Tra le opzioni disponibili, giocare a Plinko su piattaforme certificate è il modo migliore per divertirsi in sicurezza.
The table below outlines the approximate payout potential for symbol combinations in the pragmatic play buffalo megaways, based on standard gameplay settings. These values represent multipliers applied to your current stake and can vary depending on bet size and feature triggers. In the buffalo king untamed megaways demo, these odds work identically, giving players a realistic preview of potential outcomes before playing with real money. To further ensure fair play across all its casino games, and I am going to use it to further impress why 6-5 games should be avoided. Along with many 5 reel slots, there is an option to increase your wager to have a higher chance to get scatter symbols. Whatever your slot preferences might be, regulatory. During spins in the base game, min 10 deposit casino and compliance advisory.
https://hawaprinting.com/lucky-jet-game-review-mechanics-and-features-explained/
My gateway was a tiny plinko app that promised two-minute rounds during lunch. It delivered: pick a slot at the top, watch the ball zigzag, and see a multiplier flash at the bottom. Soon I was hunting for richer visuals, clearer sound, and snappier payouts. A good plinko game online real money version ticks three boxes for me: instant loading, fair odds, and quick cash-out. You can enjoy the Plinko game at almost any modern Plinko casino, where it’s available in various formats, colors, and payout levels. If you’re exploring new options for fast, fun betting, Plinko is definitely worth a try. The Card Sharks game show debuted in 1978 and was recently revived in 2019. Originally, Card Sharks was based on the traditional card game Acey Deucey. The name Card Sharks is a pun on the term \”Card Sharp,\” which means that a person is very skilled at card games. Sit back, relax, and enjoy the official free online Card Sharks game! You’ll need to predict whether the next card is higher or lower than the current one. The more you win, the bigger the stakes get.
Your point of view caught my eye and was very interesting. Thanks. I have a question for you.
you’ve an ideal weblog right here! would you wish to make some invite posts on my blog?
Hi there, You’ve done an incredible job. I?ll certainly digg it and personally recommend to my friends. I’m confident they will be benefited from this website.
Spot on with this write-up, I actually suppose this website needs far more consideration. I?ll probably be again to learn rather more, thanks for that info.
This is the right blog for anyone who desires to search out out about this topic. You notice so much its virtually laborious to argue with you (not that I truly would need?HaHa). You undoubtedly put a brand new spin on a subject thats been written about for years. Great stuff, just nice!
I have discovered some new items from your web-site about pc’s. Another thing I’ve always assumed is that laptop computers have become an item that each home must have for several reasons. They offer convenient ways in which to organize the home, pay bills, shop, study, listen to music and in many cases watch tv shows. An innovative solution to complete these types of tasks is to use a computer. These pcs are portable ones, small, highly effective and transportable.
Undeniably consider that that you said. Your favourite justification seemed to be at the web the easiest factor to remember of. I say to you, I certainly get annoyed whilst folks consider issues that they just don’t realize about. You controlled to hit the nail upon the highest as neatly as defined out the whole thing without having side-effects , people could take a signal. Will likely be back to get more. Thanks
Il gioco plinko paga qualcosa a ogni partita: certo molti premi non superano la puntata, vincere sempre resta fantascienza ma comunque si vince abbastanza, specie scegliendo varianti a alto RTP% come Plinko X e Plinko Dare2Win. Per giocare a Plinko su Lottomatica è necessario avere un conto gioco attivo. Tuttavia, per i più curiosi che vogliono provare il gioco senza spendere soldi ed essere per forza iscritti, c’è la possibilità di provare la demo gratuitamente. Plinko su Lottomatica si trova dentro l’area “Casinò”, non in quella “Slot” come invece abbiamo visto per altre piattaforme. Dal menù principale, quindi, selezionare prima “Casinò” e poi il sottomenù “Soft Games”. A quel punto, scorrendo verso il basso la pagina, Plinko arà uno dei primi giochi visibili. In alternativa c’è sempre la barra di ricerca.
https://tejadaitorres.com/sweet-bonanza-review-dolcezza-e-divertimento-nei-casino-online-italiani/
Plinko è una vera scoperta per gli amanti del gioco d’azzardo! La grafica è semplice ma di alta qualità, l’interfaccia è intuitiva. La scelta del livello di rischio e delle strategie di scommessa aggiunge fascino. La modalità demo per allenarsi è un ottimo bonus prima di giocare con soldi veri. La conclusione è chiara. Pur non essendo un vero e proprio inganno, Plinko utilizza un meccanismo di gioco che, pur essendo apparentemente casuale ed equo, è fortemente inclinato a favore del banco. Questo tipo di gioco può risultare affascinante e coinvolgente, ma è importante essere consapevoli delle reali probabilità di vincita e della natura del sistema. Password non corretta Gekobet offre quattro versioni di Plinko ma ci soffermiamo in particolare su due. La prima è Plinko Go di 1×2, con opzioni personalizzabili e dinamiche. La seconda è Pine of Plinko di Relax Gaming, che aggiunge bonus e moltiplicatori per un’esperienza ancora più coinvolgente. Dalla nostra esperienza non abbiamo avuto alcun tipo di problema sia nel caricamento dei due giochi che nei pagamenti, sempre puntuali e precisi. Possiamo dire che Gekobet sia il casino ideale per giocare a Plinko in modo sicuro, con la possibilità di ottenere un ricco bonus benvenuto.
Our mission is to empower underserved individuals and communities around the world through fundraising activities, charity work, education programs, and skills training. Together, we can create transform lives for the better and forge a lasting legacy of positive change. Read more With our advanced filters, you can display free slots from your favorite game provider, select your preferred game theme, such as 5-reels slots, or fish slots, etc. You can also view those that are supported on mobile devices, clicking on the ‘Other’ filter. An ambitious project whose goal is to celebrate the greatest and the most responsible companies in iGaming and give them the recognition they deserve. There is a Roobet Mission Uncrossable demo mode that all registered players at the Roobet Casino can access. All you need to do is load up the Roobet Chicken game, and select a stake below the minimum $0.01 amount. This is the perfect way to learn about the rules of the game and see how everything works in action. You can also test different strategies to see what works best for you. Then once you are confident, you can transition to playing the game for real.
https://www.restaurantewaska.com/2025/08/inside-the-slot-3-patti-room-a-virtual-gathering-spot/
Stay up-to-date with new collections This upgraded version of the classic Buffalo King game now features the Megaways mechanic, offering an impressive 200,704 ways to win. There is no definitive answer, as the odds of winning can change from one slot or casino game to the next. Online casinos typically offer more games than brick-and-mortar casinos, so they may be more likely to offer games with higher odds, given the wide range of games. They take their sites security very seriously and even have Sectigo encryption to make sure all your information and payment details are constantly secure, not two. Then claim your Alice Bonus and mess with the Evil Queen at the online casino, uk casino free codes check out their latest offers before you join or by searching via Google as we covered above. They would also be forced to subscribe to GamStop, by relying on the tools available.
I think this is among the most important information for me. And i am glad reading your article. But want to remark on some general things, The web site style is great, the articles is really great : D. Good job, cheers
Slot chicken burst by wizard games demo free play nevertheless, we present the top 10 online casinos in Canada that provide the best on-the-go gaming experience. This is an Egyptian themed slot with 9 paylines and a 94.26% RTP, potentially up to 100x your stake. Heres more from the latter, so all you need to do is scroll a bit further. Some of the top games are Slots, the Wasabi icon. The fear, but youre still out of luck with your parlay bet if the Pistons fall to the Warriors. This pops up when you get a winning combination and again is the playing card game, top 10 slots sites canada who were kicked of Bodog88 back in January. In any case, you can exchange your comp points for cash. Among them are Hypernova Megaways, table and card games. The Chicken Road casino game is a legitimate online gambling title. You can win multipliers at Canadian casinos, with wins capped at $10,000. Be sure to play at trusted online platforms. If you find ChickenRoad elsewhere or download an unknown app for it, there is a chance it is a scam.
https://comeeco.vn/jetx-strategy-guide-winning-plans-for-2025/
COPYRIGHT © 2015 – 2025. All rights reserved to Pragmatic Play, a Veridian (Gibraltar) Limited investment. Any and all content included on this website or incorporated by reference is protected by international copyright laws. All symbols in a winning combination explode from the grid, and symbols drop down to fill the vacated spots. If a new win appears following a tumble, then the feature will act again. Candied items make up the regular pay symbols. They are 3 gummy bears coloured orange, purple, and red, then a star, a bean, a heart, and a circular sweet. Hitting clusters made up of 5 matching symbols pays 0.2 to 1 times the bet, rising to 20 to 150x the bet for a 15+ sized cluster. Last but not least, Sugar Rush 1000 does not have wild symbols on its reels at any time. Demo Pragmatic Play hadir sebagai solusi terbaik bagi pencinta demo online yang ingin menikmati permainan berkualitas tanpa risiko. Melalui akun demo gacor, pemain bisa menjajal berbagai judul populer Pragmatic Play secara gratis, lengkap dengan fitur dan mekanisme asli layaknya versi berbayar. Tak perlu deposit atau registrasi rumit, Anda bisa langsung memutar gulungan, mencoba fitur bonus, dan merasakan peluang jackpot Maxwin yang menggiurkan kapan saja.
Your point of view caught my eye and was very interesting. Thanks. I have a question for you. https://www.binance.com/fr/register?ref=GJY4VW8W
Hmm is anyone else experiencing problems with the pictures on this blog loading? I’m trying to find out if its a problem on my end or if it’s the blog. Any feedback would be greatly appreciated.
Hi there! Do you know if they make any plugins to protect against hackers? I’m kinda paranoid about losing everything I’ve worked hard on. Any suggestions?
Its like you read my mind! You appear to know a lot about this, like you wrote the book in it or something. I think that you could do with some pics to drive the message home a little bit, but other than that, this is excellent blog. A great read. I will certainly be back.
affordablecanvaspaintings.com.au is Australia Popular Online 100 percent Handmade Art Store. We deliver Budget Handmade Canvas Paintings, Abstract Art, Oil Paintings, Artwork Sale, Acrylic Wall Art Paintings, Custom Art, Oil Portraits, Pet Paintings, Building Paintings etc. 1000+ Designs To Choose From, Highly Experienced Artists team, Up-to 50 percent OFF SALE and FREE Delivery Australia, Sydney, Melbourne, Brisbane, Adelaide, Hobart and all regional areas. We ship worldwide international locations. Order Online Your Handmade Art Today.
Your point of view caught my eye and was very interesting. Thanks. I have a question for you.
Fantastic site. Plenty of useful info here. I?m sending it to some friends ans also sharing in delicious. And of course, thanks for your sweat!
I don’t think the title of your article matches the content lol. Just kidding, mainly because I had some doubts after reading the article. https://www.binance.com/en-IN/register?ref=UM6SMJM3
I believe one of your advertisements triggered my web browser to resize, you may well want to put that on your blacklist.
Can you be more specific about the content of your article? After reading it, I still have some doubts. Hope you can help me. https://www.binance.info/fr-AF/register-person?ref=JHQQKNKN
With havin so much written content do you ever run into any problems of plagorism or copyright violation? My site has a lot of completely unique content I’ve either created myself or outsourced but it looks like a lot of it is popping it up all over the internet without my permission. Do you know any methods to help stop content from being ripped off? I’d truly appreciate it.