How To Brighten Teeth in Adobe Photoshop CS3: Tutorial
Teeth are an important part of the human body. And it works for focusing on the beauty of anyone. However, here we are presenting an article about how to whiten human brighten teeth in Adobe Photoshop. During photography, all most all kinds of teeth are found in a different color. Whenever you will not get the perfect color, it affects you to focus on the real beauty. To fix these problems, it needs a photo editing service and an expert photo editor to brighten teeth in Adobe photoshop. However, to remove this kind of problem, you will find a great many photo editing service provider companies. And, for that, we have created an online platform clipping solution Asia. You can take it as the best image enhancement service provider company in the world.
Brighten Teeth in Abode Photoshop From CSA
Clipping Solution Asia always uses High-quality photo editing and image post-processing software. Our graphic designer use photo editing software: Adobe Photoshop CS3. Now we are going to share this tutorial-based important content. It is crucial to whiten teeth in Photoshop. And, it is important because you will get a bright face by dint of this Photo enhancement service. So, We show you how to whiten your teeth in Photoshop. Here we represent you with a step-by-step guide and screenshot. Let’s start the tutorial-based article|Clipping Solution Asia.
How to Brighten teeth in Abode Photoshop: Step By Step Guide and Formulae
First Step:
Now, we show you an important article about how to brighten teeth in Abode Photoshop. For that, at first, you have to take the yellow open teeth and have to open them in Photoshop. However, it is a basic photo editing service in Photoshop services. If you are a beginner at that, you can also try that. Now it has become a crucial task in the service of photo enhancement.
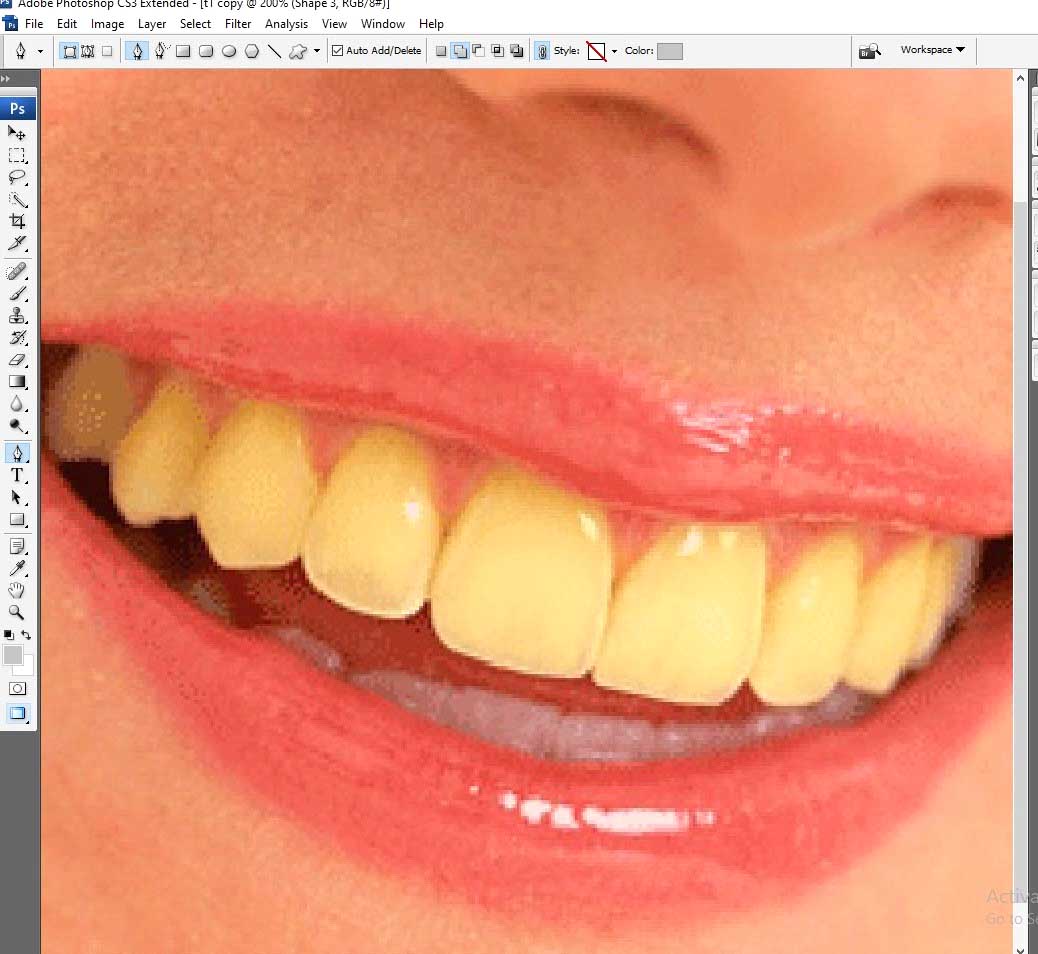
However, in the first stage, you should fit and level up your image in Adobe Photoshop CS3.
Second Step:
In the second step, at first, you need not do background change or color correction service. Here you have to copy the layer from the layer panel. Here we show you with command and image. This is very important to Brighten Teeth in Adobe Photoshop.
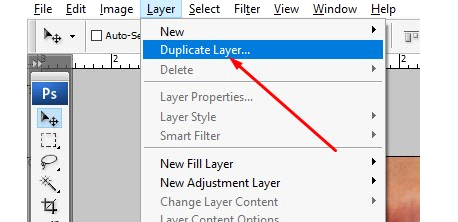
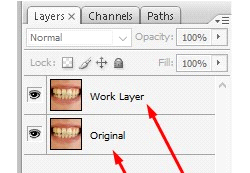
Third Step:
Here in this step, you need to click on the eye ICON of the original Layer and should hide it.
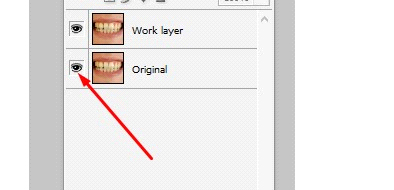
Clicking EYE icon
Then you have to make a selection tool which is used for making the right selection. For that, you need to take a Lesso Tool for selecting the yellow teeth. then carefully you have to select and around the yellow teeth.
selecting lasso tool
Whenever you want to do the action perfectly, you have to zoom the photo and hold the Ctrl + sign on the Keyboard, and next, you have to zoom out for Ctrl and button.

selecting
Fourth Step:
For this forth step, you have to click on the layer from the top bar on the new adjustment layer.
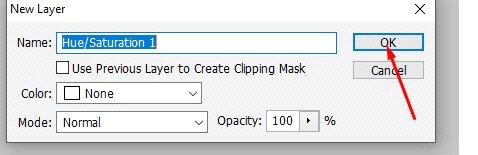
Command: From the Layer > New Adjustment Layer > and Hue/Saturation
Here you have to select OK and you can see a dialog box for Hue/ Saturation
Fifth Step:
In the fifth step, you will get a Master Pad for Image Editing. In this section, you can remove the yellow part of the teeth. On the Master Pad, you will get three panels: HUE, Saturation, and Lightness. in this section you have to alternate the plus and minus options.
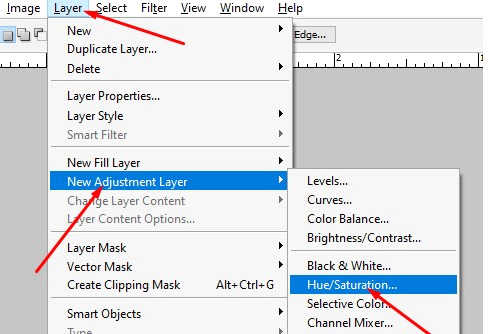
Here our Command is
HUE is -10
SATURATION is -29
LIGHTNESS is +15
Then you will get bright and white teeth. After getting the bright color teeth, you need to remove the rough area of the edge of the selected teeth.
Sixth Step:
For making the teeth adjust with the other part of your mouth, it needs the Brust Tool of LEFT tool panel.

On the right side of the color panel, you will find the feel-like brush tool which you have to adjust with care. In this way, you will get the expected white teeth.

In this process, you will get the bright tool in Adobe Photoshop CS3
Finally, you have to save this picture on the Desktop or Laptop.
Now compare the before and after edited images. so, this service means to Brighten Teeth in Adobe Photoshop the best choice.
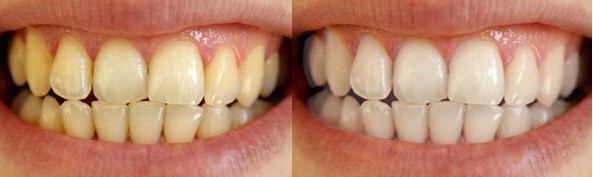
Final Thought:
Now you can enjoy your best-looking teeth. It will give you effective results in Photoshop Editing. We believe that it can be your best form of how to whiten teeth in Adobe Photoshop CS3. However, you can try it through the step by step tutorial.








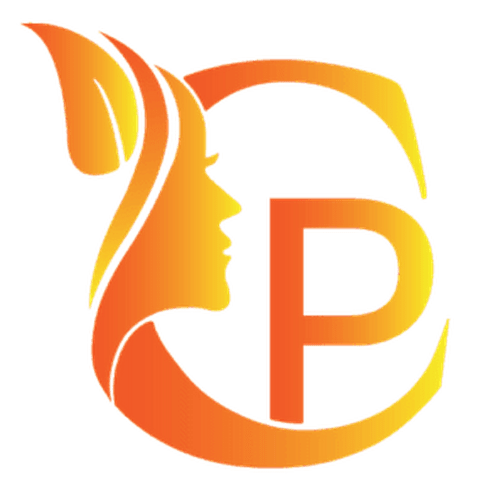




254 Comments
Thanks for sharing. I read many of your blog posts, cool, your blog is very good.
https://gogocasino.one
Your article helped me a lot, is there any more related content? Thanks!
Very nice info and right to the point. I don’t know if this is truly the best place to ask but do you people have any ideea where to get some professional writers? Thank you 🙂
أنابيب الحديد الزهر في العراق تفخر مصنع إيليت بايب بكونها واحدة من الموردين الرائدين لأنابيب الحديد الزهر في العراق. تُصنع أنابيب الحديد الزهر لدينا وفقًا لأعلى المعايير، مما يوفر متانة وموثوقية استثنائية لمشاريع البنية التحتية المختلفة. مثالية لأنظمة المياه والصرف الصحي، تُعرف هذه الأنابيب بقوتها وطول عمرها. يضمن التزام مصنع إيليت بايب بالجودة أن توفر أنابيب الحديد الزهر لدينا أداءً أمثل ومرونة، مما يجعلنا الخيار المفضل للمقاولين والمهندسين في جميع أنحاء المنطقة. لمزيد من المعلومات حول أنابيب الحديد الزهر لدينا، يرجى زيارة موقعنا الإلكتروني على ElitePipe Iraq.
Can you be more specific about the content of your article? After reading it, I still have some doubts. Hope you can help me. https://accounts.binance.com/da-DK/register?ref=V2H9AFPY
Can you be more specific about the content of your article? After reading it, I still have some doubts. Hope you can help me.
I don’t think the title of your article matches the content lol. Just kidding, mainly because I had some doubts after reading the article.
Your article helped me a lot, is there any more related content? Thanks!
I don’t think the title of your article matches the content lol. Just kidding, mainly because I had some doubts after reading the article.
Thanks for sharing. I read many of your blog posts, cool, your blog is very good.
Thank you for your sharing. I am worried that I lack creative ideas. It is your article that makes me full of hope. Thank you. But, I have a question, can you help me?
Thank you for your sharing. I am worried that I lack creative ideas. It is your article that makes me full of hope. Thank you. But, I have a question, can you help me?
Your point of view caught my eye and was very interesting. Thanks. I have a question for you.
Your article helped me a lot, is there any more related content? Thanks!
Thank you for your sharing. I am worried that I lack creative ideas. It is your article that makes me full of hope. Thank you. But, I have a question, can you help me?
Can you be more specific about the content of your article? After reading it, I still have some doubts. Hope you can help me. https://www.binance.com/en-IN/register?ref=UM6SMJM3
BWER leads the way in weighbridge technology in Iraq, delivering customized weighing solutions that are accurate, efficient, and ideal for heavy-duty use in any environment.
Thank you for your sharing. I am worried that I lack creative ideas. It is your article that makes me full of hope. Thank you. But, I have a question, can you help me?
Your point of view caught my eye and was very interesting. Thanks. I have a question for you. https://accounts.binance.com/en/register?ref=JHQQKNKN
I don’t think the title of your article matches the content lol. Just kidding, mainly because I had some doubts after reading the article. https://accounts.binance.com/pl/register?ref=YY80CKRN
Thanks for sharing. I read many of your blog posts, cool, your blog is very good.
Thank you for your sharing. I am worried that I lack creative ideas. It is your article that makes me full of hope. Thank you. But, I have a question, can you help me?
Can you be more specific about the content of your article? After reading it, I still have some doubts. Hope you can help me.
Telechargez 888starz des maintenant et commencez a parier.
Your point of view caught my eye and was very interesting. Thanks. I have a question for you.
I don’t think the title of your article matches the content lol. Just kidding, mainly because I had some doubts after reading the article.
Agar siz sportga stavka qilish yoki kazino o‘yinlarida qatnashish imkoniyatidan foydalanmoqchi bo‘lsangiz, unda 888starz stavka ilovasi siz uchun eng yaxshi tanlovdir. Ushbu ilova yuqori darajadagi xavfsizlik va tezkor ishlashni ta’minlaydi. Uni yuklab oling va imkoniyatlaringizni kengaytiring.
I don’t think the title of your article matches the content lol. Just kidding, mainly because I had some doubts after reading the article.
Your point of view caught my eye and was very interesting. Thanks. I have a question for you.
Sur bedandbamboo.fr vous trouvez des fonctionnalites de chat en direct et une multitude de types de videochats. Precisement ici vous aurez l’occasion jouir de communications video en temps reel. Inscrivez-vous sur notre site et rejoignez des maintenant Coco chat deja en ce moment ! Coco chat, Chatrandom, Chatrandom, Chatrandom Bonus, Coco chat, Hebergements 2025
Coco chat
Chatrandom
Chatrandom
Chatrandom
Your point of view caught my eye and was very interesting. Thanks. I have a question for you.
Can you be more specific about the content of your article? After reading it, I still have some doubts. Hope you can help me.
Pour ceux qui utilisent des appareils Apple au Burkina Faso, 888starz iOS est une application ideale. Elle offre une experience de jeu fluide et intuitive, specialement optimisee pour les utilisateurs d’iPhone, avec un acces direct a une large gamme de jeux et de paris sportifs.
Can you be more specific about the content of your article? After reading it, I still have some doubts. Hope you can help me.
Thank you for your sharing. I am worried that I lack creative ideas. It is your article that makes me full of hope. Thank you. But, I have a question, can you help me?
Profitez d’un large choix de jeux et d’offres exclusives en telechargeant l’application 888starz Casino iOS. Cette plateforme est optimisee pour offrir une navigation rapide et un gameplay fluide a tous les joueurs mobiles !
Si vous souhaitez acceder a un large choix de jeux de casino ou que vous soyez, telechargez des maintenant 888starz Casino APK. Cette application vous permet de jouer a vos jeux preferes sans interruption, avec des transactions securisees et une assistance clientele disponible 24/7. Inscrivez-vous et commencez a jouer en quelques minutes !
Your point of view caught my eye and was very interesting. Thanks. I have a question for you.
Your point of view caught my eye and was very interesting. Thanks. I have a question for you.
888 starz https://www.fbioyf.unr.edu.ar/evirtual/mod/forum/discuss.php?d=47707
telecharger 888 starz sur Android gratuitement https://nhakhoaphuonganh.com/ban-dang-mat-mot-hay-nhieu-rang/#comment-42582
888starz ios https://www.city04.kz/list/509946
скачать 888starz на телефон бесплатно http://watersport.org.ru/images/pgs/888starz-top-10-slotov-casino.html
I don’t think the title of your article matches the content lol. Just kidding, mainly because I had some doubts after reading the article.
Your point of view caught my eye and was very interesting. Thanks. I have a question for you.
Can you be more specific about the content of your article? After reading it, I still have some doubts. Hope you can help me.
Thanks for sharing. I read many of your blog posts, cool, your blog is very good.
Thanks for sharing. I read many of your blog posts, cool, your blog is very good.
скачать 888starz https://androidonliner.ru/multimedia/888starz-ios-kak-skachat-i-ustanovit-prilozhenie-na-iphone
Can you be more specific about the content of your enticle? After reading it, I still have some doubts. Hope you can help me.
Your article helped me a lot, is there any more related content? Thanks!
Your article helped me a lot, is there any more related content? Thanks!
Thanks for sharing. I read many of your blog posts, cool, your blog is very good.
Your article helped me a lot, is there any more related content? Thanks!
Thanks for sharing. I read many of your blog posts, cool, your blog is very good.
Get the best casino experience on 888Starz Pakistan and win exclusive rewards.
Can you be more specific about the content of your article? After reading it, I still have some doubts. Hope you can help me.
Good afternoon!
Navigate your health journey with the iMedix Wellness Program, your ultimate resource for reliable healthcare guidance; fitness lovers seeking guidance on achieving specific fitness goals, such as weight loss or muscle gain, will find our program tailored, offering expert health advice and professional medical insights with personalized plans and trusted wellness tips.
Follow the iMedix Medical Show for expert health advice, a trusted iMedix health podcast; fitness lovers focusing on strength training principles will find our explanations uniquely thorough, delivering reliable healthcare guidance and professional medical insights alongside trusted wellness tips for building muscle safely and effectively.
More information at the site – https://pca.st/eczyy5sp
Wishing you luck!
Hello everyone!
Tune into the iMedix Medical Show for reliable healthcare guidance, frequently listed among iMedix best podcasts; fitness lovers aiming to improve flexibility and mobility will find our exercise demonstrations uniquely helpful, delivering trusted wellness tips and expert health advice alongside professional medical insights.
The iMedix Podcast provides expert health advice, establishing itself among top podcasts for holistic health; fitness lovers curious about the benefits of various recovery tools like massage guns will find our percussive therapy review uniquely comparative, delivering professional medical insights and reliable healthcare guidance alongside trusted wellness tips evaluating effectiveness and cost.
More information at the site – https://femalevia.mave.digital/ep-1
Wishing you luck!
Thank you for your sharing. I am worried that I lack creative ideas. It is your article that makes me full of hope. Thank you. But, I have a question, can you help me?
888starz скачать https://mytaganrog.com/themes/pgs/chto-takoe-rtp-v-slotah-i-kak-on-vliyaet-na-vuigrush.html
Greetings movie rental enthusiasts!
The Gentlemen movie where to watch guide is simple now. You don’t have to search far. Parasite movie stream Just hit up your favorite site and start The Gentlemen movie stream. Get ready for fast-paced, smart storytelling. This movie checks every box.
When you click onto our one-stop website to watch movies for free online, watch movies online, you will see that our selection is just too good to be true. Watch free movies online with English subtitle – No registration required, No buffering, 1080 movies streaming.
Come in and watch everything from Hulu without ads – https://oppenheimer.mp3get.net
watch avengers endgame online, where to watch dune part two online free, Joker film streaming
the joker, Joker 2019 online, avengers endgame streaming
Happy watching!
I don’t think the title of your article matches the content lol. Just kidding, mainly because I had some doubts after reading the article.
I don’t think the title of your article matches the content lol. Just kidding, mainly because I had some doubts after reading the article.
Good day music fans!
п»їAlisha Larry’s Dance Cover of вЂCan’t Get You Out of My Head’ Goes Viral. The music world is buzzing about Alisha Larry’s electrifying dance cover of Can’t Get You Out of My Head, distributed via Globex Music. The track, already racking up streams on Spotify and Apple Music, brings a fresh, club-ready energy to Kylie Minogue’s classic. Fans call it “the perfect reinvention for 2025.” > Listen on Apple Music https://music.apple.com/us/song/cant-get-you-out-of-my-head/1805203094
girl i can t get you out of my head
i can’t get you out of my head remix
Happy listening!
Your point of view caught my eye and was very interesting. Thanks. I have a question for you.
# Harvard University: A Legacy of Excellence and Innovation
## A Brief History of Harvard University
Founded in 1636, **Harvard University** is the oldest and one of the most prestigious
higher education institutions in the United States.
Located in Cambridge, Massachusetts, Harvard has built a
global reputation for academic excellence, groundbreaking
research, and influential alumni. From its humble beginnings as a
small college established to educate clergy, it has evolved into a world-leading university that shapes the
future across various disciplines.
## Harvard’s Impact on Education and Research
Harvard is synonymous with **innovation and intellectual leadership**.
The university boasts:
– **12 degree-granting schools**, including the renowned **Harvard Business
School**, **Harvard Law School**, and **Harvard Medical School**.
– **A faculty of world-class scholars**, many of
whom are Nobel laureates, Pulitzer Prize winners,
and pioneers in their fields.
– **Cutting-edge research**, with Harvard leading initiatives in artificial intelligence, public health, climate change, and more.
Harvard’s contribution to research is immense, with billions of dollars allocated to scientific discoveries
and technological advancements each year.
## Notable Alumni: The Leaders of Today and Tomorrow
Harvard has produced some of the **most influential figures** in history, spanning politics,
business, entertainment, and science. Among them are:
– **Barack Obama & John F. Kennedy** – Former U.S.
Presidents
– **Mark Zuckerberg & Bill Gates** – Tech visionaries (though Gates did
not graduate)
– **Natalie Portman & Matt Damon** – Hollywood icons
– **Malala Yousafzai** – Nobel Prize-winning activist
The university continues to cultivate future leaders
who shape industries and drive global progress.
## Harvard’s Stunning Campus and Iconic Library
Harvard’s campus is a blend of **historical charm
and modern innovation**. With over **200 buildings**, it features:
– The **Harvard Yard**, home to the iconic **John Harvard
Statue** (and the famous “three lies” legend).
– The **Widener Library**, one of the largest university libraries in the world,
housing **over 20 million volumes**.
– State-of-the-art research centers, museums, and performing arts
venues.
## Harvard Traditions and Student Life
Harvard offers a **rich student experience**, blending academics with vibrant traditions, including:
– **Housing system:** Students live in one of 12 residential houses, fostering a strong sense of community.
– **Annual Primal Scream:** A unique tradition where students de-stress
by running through Harvard Yard before finals!
– **The Harvard-Yale Game:** A historic football rivalry
that unites alumni and students.
With over **450 student organizations**, Harvard students engage
in a diverse range of extracurricular activities, from entrepreneurship to
performing arts.
## Harvard’s Global Influence
Beyond academics, Harvard drives change in **global policy,
economics, and technology**. The university’s research impacts healthcare, sustainability, and
artificial intelligence, with partnerships across industries worldwide.
**Harvard’s endowment**, the largest of any university, allows it to fund scholarships, research, and public initiatives, ensuring a legacy of impact for generations.
## Conclusion
Harvard University is more than just a school—it’s a **symbol
of excellence, innovation, and leadership**. Its **centuries-old traditions, groundbreaking discoveries, and transformative
education** make it one of the most influential institutions in the world.
Whether through its distinguished alumni, pioneering research,
or vibrant student life, Harvard continues to shape the future in profound ways.
Would you like to join the ranks of Harvard’s legendary scholars?
The journey starts with a dream—and an application!
https://www.harvard.edu/
Your point of view caught my eye and was very interesting. Thanks. I have a question for you.
Quel est le code promo Linebet 2025 ?
Le code promo Linebet est :
https://mcmia.org/art/code_promo_linebet_pour_les_joueurs_africains___bonus.html.
Ce code promo vous permet d’obtenir 100 % de bonus a l’issue de votre 1er depot. En rejoignant Linebet, vous pourrez donc gagner jusqu’a 100 $ de freebets.
Vous n’aurez plus qu’a rejouer 5 fois votre bonus en combine pour le convertir en argent reel (3 selections ou plus / cote minimum : 1,40).
Code promo Linebet paris sportifs : jusqu’a 100 $ de bonus de bienvenue
Avec le code promo Linebet, vous profiterez d’un doublement de votre 1er depot jusqu’a 100 $ si vous choisissez le bonus de bienvenue paris sportifs lors de votre inscription.
Choisissez l’offre bonus de bienvenue paris sportifs lors de votre inscription pour en beneficier. C’est l’un des meilleurs avantages pour demarrer chez ce bookmaker.
C’est simple : deposez 50 $ et gagnez 50 $ supplementaires. Jouez 100 $ pour obtenir le bonus maximum de 100 $.
ll faut le rejouer 5 fois en pari combine (avec au moins 3 selections ayant une cote de 1,40 ou plus) pour transformer cet argent bonus en cash retirable et recuperer vos gains.
Cette condition est courante chez les bookmakers en ligne, similaire a ce que propose 1xBet. Assurez-vous que le code marche et que l’offre est valide dans votre pays.
Comment ouvrir un compte avec le code promo Linebet en Mai 2025 ?
Le code promo Linebet doit etre insere dans le formulaire d’ouverture : il vous permettra d’obtenir le bonus de bienvenue paris sportifs ou poker (au choix).
En vous inscrivant, vous pourrez aussi prendre part a toutes les offres promotionnelles mises en place par le site.
Le processus d’inscription a ete allege au maximum pour que vous profitiez au plus vite d’une experience de jeu inedite. Inscrivez-vous maintenant pour profiter de cotes allechantes pour maximiser vos gains !
Get a massive 200% bonus on your first deposit and boost your starting balance up to $ 200. betwinner registration online, Betwinner splits your bonus between sports and games to double your chances of winning.
How to get 1xBet free promo code?
Sign up on their website using the 1xBet promo code and receive an impressive 120% bonus on your initial deposit, up to a maximum of ?33,000. For instance, if you deposit ?1,000, you’ll receive an additional ?1,200 in bonus funds, giving you a total of ?2,200 to kickstart your betting experience.
What is voucher code in 1xBet?
1xBet Promo Code Get 300% Bonus Up to GHS 3,445 in March 2025. Sign-up with 1xBet using the promo code. New customers can get a 200%, 250% or 300% bonus. The 1xBet promo code. Use it on the sign-up page to get a 300% bonus up to 3445 GHS.
1xbet Promo Code Signup Bonus (Valid In 2025)
1xbet promo Promo code for 1xBet, use this combination to increase your welcome bonus up to 100% on an amount reaching $/€130 for registration. These funds are available to all new players who have already created an account or are planning to do so. The bonus requires wagering, and it must be done in the sports section by placing bets with odds of at least 1.4 and a fivefold turnover. You have 30 days to use the code before it expires at the end of 2025.
1xBet Promo Code 2025 – this is a huge bonus of up to $1950 for the casino and 150 free spins on slots. An exclusive offer for new players aged 18 and above. To activate the code, you need to make a deposit of $10. The second and subsequent deposits must be at least $15. You can participate in this promotion until the end of 2025.
The 1xBet platform is one of the most popular in this domain. It has over a million fans worldwide and has earned players’ trust since 2007. Over time, the platform has evolved both in customer service and its interface.
1xBet always puts its clients first, listening to feedback and suggestions to improve the platform. It was one of the first bookmakers to create a mobile application, gaining even more popularity among players.
Thank you for your sharing. I am worried that I lack creative ideas. It is your article that makes me full of hope. Thank you. But, I have a question, can you help me?
Your article helped me a lot, is there any more related content? Thanks!
Hello casino players!
Download Elon Casino App for Seamless Gaming in Bangladesh
For Bangladeshi players seeking convenience and excitement, the elon casino app is a game-changer. Available for Android devices, the elon casino apk download offers a seamless way to enjoy your favorite games anytime, anywhere. Whether you prefer slots, poker, or elon casino crazy time, the app brings the full casino experience to your fingertips.
Downloading the elon casino app download play store is simple. Visit elonbet.com and follow the instructions to install the latest version of the elon casino apk download latest version. The app is lightweight, ensuring it runs smoothly on most Android devices. For those who prefer older versions, the elon casino apk download old version is also available.
The app supports local payment systems like bKash, Nagad, and Rocket, making deposits and withdrawals effortless. With a minimum deposit of 500 BDT, you can start playing instantly. The elon casino app login process is straightforward—just enter your credentials and dive into the action. Forgot your password? The elon casino login password recovery option ensures quick access.
The app’s interface is available in Bengali, catering to local players. From classic slots to live dealer games, the elon casino apps offer something for everyone. Regular updates ensure new games and features are added frequently. Plus, the elon casino apps download free means no hidden costs.
With 24/7 customer support and a secure platform, elon casino bangladesh download guarantees a safe and enjoyable experience. Download the app today and explore exclusive bonuses, fast payouts, and a vibrant gaming community. Elon bet casino is your gateway to non-stop entertainment in Bangladesh.
All information is available via the link – https://elderscrollsdragonknight.com/
elon casino download free, elon bet casino login register, elon casino apps download
elon bet casino login register, elon online casino, elon bet casino sign up bonus
Good wins!
Thanks for sharing. I read many of your blog posts, cool, your blog is very good.
Hello casino players!
Register using 1xbet promo code registration India and activate your bonus with 1XBRO200. New users from India can enjoy exclusive deals. 1XBRO200 guarantees your welcome offer. Use it today. Try the 1xbet promo code registration India.
All information is available via the link – https://www.friend007.com/read-blog/193539
about 1xbet promo code, 1xbet promo code new user today, 1xbet registration promo code
promo code for 1xbet, 1xbet promo code for registration, 1xbet promo code
Good lots!
Hello!
Manage hemorrhoids with a smart and effective diet. Learn what foods help reduce symptoms and inflammation. Improve digestion and comfort naturally. Take control of your health with balanced nutrition. Feel better with every bite. https://detroithives.org/wp-content/art/dieta_pri_gemorroe.html
An interesting information is available via the link – https://www.shop4lesbians.com/images/pages/?kannabis_celebnye_svoystva_i_osobennosti_ispolyzovaniya.html
Good luck!
I like what you guys are up too. Such smart work and reporting! Keep up the excellent works guys I?ve incorporated you guys to my blogroll. I think it’ll improve the value of my web site 🙂
Neat blog! Is your theme custom made or did you download it from somewhere? A theme like yours with a few simple adjustements would really make my blog stand out. Please let me know where you got your theme. Appreciate it
Hello everyone!
OnlyFans audience boost available through real niche targeting. Get your OnlyFans audience boost with high-engagement fans. Drive more comments, likes, and subs. Visibility is power. Let’s amplify your reach.
Twitter traffic OnlyFans methods still deliver daily growth. With the right content and retweets, Twitter traffic OnlyFans increases fast. We help schedule and boost your best posts. Make each tweet work harder for your page. Twitter remains a traffic powerhouse.
All information on the website- https://sfsonlyfans.com/how-to-use-tiktok-to-promote-your-onlyfans-account-and-attract-more-fans/
organic traffic to OnlyFans, reddit traffic fansly, quality traffic fansly
traffic to OnlyFans, promote OnlyFans page, twitter traffic onlyfans
Good luck!
Здравствуйте!
Ремонт дома с баней — это уникальная возможность создать комфортное место для отдыха и проживания. Мы предлагаем качественные решения для различных типов домов, включая добавление бань и саун. Наши специалисты помогут выбрать лучшие материалы для отделки, чтобы дом и баня выглядели стильно и современно. Мы учитываем все пожелания заказчика и обеспечиваем комфортные условия для проживания. ремонт расценки квартира, дом с отделкой под ключ в подмосковье, строительство домов с ипотекой Наши работы выполняются с учетом всех особенностей и на высшем уровне.
Больше информации на сайте – https://perun-club.ru/
авито строительство бани, строительства дома бани, купить квартиру москва с отделкой
панель для отделки фасада дома, бани новосибирск строительство, построить дом с отделкой под ключ коммуникациями
Удачи!
Добрый день!
Новости позволяют анализировать поведение компаний. Рейтинги, отчёты и скандалы попадают в новости. Люди выбирают работодателей, ориентируясь на новости. Репутация строится в публичном пространстве. Бизнес становится прозрачным через новости.
Подробнее на – https://s66-crm.ru/
Hi-tech системы безопасности защищают дома и предприятия от угроз. Использование hi-tech позволяет дистанционно контролировать охрану и камеры. Hi-tech технологии предотвращают проникновения и обеспечивают спокойствие. Это повышает уровень защиты и комфорта. Hi-tech безопасность — технологии надежности.
Более подробно на сайте – https://mobile-gold.ru/
Удачи!
Привет всем!
Строительство бани с отделкой — это один из популярных вариантов для тех, кто хочет наслаждаться сауной в своем доме. Мы предлагаем строительство бани с отделкой под ключ, включая все виды отделочных работ и проектирование. Ваша баня будет оснащена всем необходимым для комфортного отдыха и оздоровления. Строительство бани с отделкой — это ваш личный уголок для расслабления. квартиры с ремонтом москва, строительство домов на материнский капитал, отделка деревянного окна в деревянном доме Строительство бани с отделкой — это лучший отдых в вашем доме.
Больше информации на сайте – https://perun-club.ru/
кирпичи для отделки дома цена, внутренняя отделка домов имитация бруса, стоимость отделки домов
фото капитальный ремонт домов, нормы строительства бань, квартиры от застройщика самолет с отделкой в москве
Удачи!
Добрый день!
Строительство кирпичного дома — это решение для тех, кто ценит долговечность и надежность. Мы предлагаем строительство кирпичного дома, который обеспечит вам тепло зимой и прохладу летом. Строительство кирпичного дома — это инвестиция в надежность и комфорт на долгие годы. отделка дома цвета, отделка черновой квартиры цена, ремонт квартиры за Строительство кирпичного дома — это прочность и устойчивость.
Больше информации на сайте – https://pcytherapy.ru
ремонт стиральный машина дом мастер, майнкрафт строительство дома, квартиры с отделкой подмосковье
дома отделка панелями, дом строительство домов новосибирск, строительство бани недорого
Удачи!
Добрый день!
Строительство дома под ключ — это удобное решение для тех, кто хочет получить готовое жилье без лишних забот. Мы предоставляем услуги по строительству дома под ключ, начиная от разработки проекта до выполнения отделки. Ваша задача — просто наслаждаться новым домом. Строительство дома под ключ — это качественно, быстро и удобно. отделка квартир цена москва, ремонт на дому в краснодаре, ремонт хрущевок квартир Строительство дома под ключ — это идеальное решение для вашего нового жилья.
Больше информации на сайте – https://slender-woman.ru/
югорский фонд ремонта домов, ремонт на дом томск, каркасное строительство бань
строительство бани это, квартиры в новостройке с отделкой от застройщика в воронеже, купить панели для отделки в доме
Удачи!
Доброго!
Строительство домов с ипотекой — это удобное решение для тех, кто хочет получить свой дом без крупных первоначальных затрат. Мы предлагаем строительство домов с возможностью оформления ипотеки, что позволит вам более гибко подходить к финансовым вопросам. Мы поможем вам выбрать оптимальный проект, который соответствует вашему бюджету. Все этапы строительства будут выполнены качественно и в срок. отделка стен частных домов, строительство бетонного фундамента для дома, срок ремонта дома капитальный ремонт Строительство домов с ипотекой — это доступное и удобное решение для вашего будущего дома.
Больше информации на сайте – https://beshenov.ru
ремонта и отделки квартиры, квартира чистовая отделка купить, дома строительство самара
отделка дома дешева, ремонт в квартире в новостройке без отделки, ремонт домов минск
Удачи!
Доброго!
Строительство энергоэффективных домов — это решение для тех, кто заботится о сохранении энергии и экологии. Мы занимаемся строительством энергоэффективных домов, которые обеспечат вам комфорт и экономию. Строительство энергоэффективных домов — это ваш вклад в экологию и будущее. постановление по ремонту домов, можно делать ремонт в квартире в выходной, строительство дома Строительство энергоэффективных домов — это экономия и забота о природе.
Больше информации на сайте – https://dizzastershop.ru
ремонт и отделки домов, строительства домов в екатеринбурге, ремонт моего дома
сданная квартира с отделкой, строительство бани из блоков своими, ремонт телевизоров на дом москва
Удачи!
Приветственные бонусы и промоакции 1xBet 2025
Используйте
промокоды тото 1хбет чтобы получить гарантированный бонус в размере 100% до 32500 рублей (или эквивалентную сумму в другой валюте €130). Это предложение доступно только для новых пользователей.
Воспользуйтесь этим кодом, чтобы получить бонус от 1хбет. Просто введите код в анкете при регистрации и пополните свой счет на сумму от 100 рублей. Вам будет начислен бонус в размере 130%, который может достигать до 32500 рублей.
У нас вы можете получить бесплатный промокод, который даст вам дополнительные бонусы и преимущества при игре на сайте 1xBet. Для того чтобы воспользоваться этим промокодом, вам необходимо зарегистрироваться на сайте и пройти процедуру верификации. После этого вы сможете получить бонус по промокоду или при пополнении счета. Также вы можете получить бонус, если пригласите друга или примете участие в определенных акциях.
Gerçek kazanç peşinde misin? Holigabet’e katıl!
— Anlık oranlar 5000+ karşılaşma
— Slot, rulet, blackjack
— %200 İlk Yatırım Bonusu
— Günlük iade
– holiganbet indir
— Kriptoya özel %50
— Hızlı çekim
Kayıt ol https://holigabet.com/ bonusunu kap
18+ Lütfen sorumlu oynayın
Hızlı kazanç için holiganber seni bekliyor, katıl hemen!
I have seen that currently, more and more people are being attracted to cameras and the discipline of taking pictures. However, to be a photographer, you should first shell out so much time deciding the exact model of video camera to buy along with moving out of store to store just so you may buy the cheapest camera of the trademark you have decided to pick. But it will not end there. You also have to take into consideration whether you should buy a digital photographic camera extended warranty. Thx for the good ideas I gathered from your weblog.
I’ve been absent for some time, but now I remember why I used to love this web site. Thanks , I will try and check back more often. How frequently you update your site?
Приветственные бонусы и промоакции 1xBet 2025
Используйте
промокод на спорт 1xbet чтобы получить гарантированный бонус в размере 100% до 32500 рублей (или эквивалентную сумму в другой валюте €130). Это предложение доступно только для новых пользователей.
Воспользуйтесь этим кодом, чтобы получить бонус от 1хбет. Просто введите код в анкете при регистрации и пополните свой счет на сумму от 100 рублей. Вам будет начислен бонус в размере 130%, который может достигать до 32500 рублей.
У нас вы можете получить бесплатный промокод, который даст вам дополнительные бонусы и преимущества при игре на сайте 1xBet. Для того чтобы воспользоваться этим промокодом, вам необходимо зарегистрироваться на сайте и пройти процедуру верификации. После этого вы сможете получить бонус по промокоду или при пополнении счета. Также вы можете получить бонус, если пригласите друга или примете участие в определенных акциях.
very good submit, i certainly love this website, keep on it
Hello!
Do you want to open non resident bank account UAE without stress? We help foreign nationals meet banking requirements in UAE. Our team ensures quick approvals and easy document handling. Benefit from the advantages of an open non resident bank account UAE. Contact us now.
More information is available via the link – https://telegra.ph/Open-a-Corporate-Bank-Account-in-the-UAE-04-16
Electronic services UAE VAT applies to non-resident suppliers serving UAE clients. Businesses using electronic services UAE VAT must consider VAT treatment carefully. Electronic services UAE VAT rules ensure proper taxation of cross-border services. VAT experts guide companies on electronic services UAE VAT. Understand electronic services UAE VAT implications.
All information is available via the link – https://telegra.ph/VAT-Services-in-the-UAE-04-16
uae vat on services, vat on telecom services in uae, how to open new bank account in uae
dubai islamic bank uae online account opening, how to open net banking to islamic bank account uae, requirements to open bank account in uae
Good luck!
Good day!
Download the accurate UAE tax invoice format for overseas service today. Ensure your invoicing matches FTA standards. Avoid disputes and audits with proper documents. Use the official UAE tax invoice format for overseas service every time. Get your file now.
Full information is available via the link – https://telegra.ph/Corporate-Tax-Services-in-the-UAE-04-16
If you want to open personal bank account UAE, our service is the fastest way to get started. We provide full assistance with document verification and submission. Banks in UAE offer various options for personal accounts. Choose the one that fits your needs perfectly. Begin your open personal bank account UAE process now.
Look information is available via the link – https://telegra.ph/Personal-Bank-Accounts-in-the-UAE-04-17
federal bank nri account opening in uae, best bank to open nre account in uae, services exempted from vat in uae
vacancies in uae for vat customer service, documents required to open business bank account in adib uae, place of supply of services vat uae
Good luck!
Quel est le code promo Linebet 2025 ?
Le code promo Linebet est : https://tutuproduction.ch/site/wp-content/pages/?code_promo_linebet_bonus_.html . Ce code promo vous permet d’obtenir 100 % de bonus a l’issue de votre 1er depot. En rejoignant Linebet, vous pourrez donc gagner jusqu’a 100 $ de freebets.
Vous n’aurez plus qu’a rejouer 5 fois votre bonus en combine pour le convertir en argent reel (3 selections ou plus / cote minimum : 1,40).
Code promo Linebet paris sportifs : jusqu’a 100 $ de bonus de bienvenue
Avec le code promo Linebet, vous profiterez d’un doublement de votre 1er depot jusqu’a 100 $ si vous choisissez le bonus de bienvenue paris sportifs lors de votre inscription.
Choisissez l’offre bonus de bienvenue paris sportifs lors de votre inscription pour en beneficier. C’est l’un des meilleurs avantages pour demarrer chez ce bookmaker.
C’est simple : deposez 50 $ et gagnez 50 $ supplementaires. Jouez 100 $ pour obtenir le bonus maximum de 100 $.
ll faut le rejouer 5 fois en pari combine (avec au moins 3 selections ayant une cote de 1,40 ou plus) pour transformer cet argent bonus en cash retirable et recuperer vos gains.
Cette condition est courante chez les bookmakers en ligne, similaire a ce que propose 1xBet. Assurez-vous que le code marche et que l’offre est valide dans votre pays.
Comment ouvrir un compte avec le code promo Linebet en Mai 2025 ?
Le code promo Linebet doit etre insere dans le formulaire d’ouverture : il vous permettra d’obtenir le bonus de bienvenue paris sportifs ou poker (au choix).
En vous inscrivant, vous pourrez aussi prendre part a toutes les offres promotionnelles mises en place par le site.
Le processus d’inscription a ete allege au maximum pour que vous profitiez au plus vite d’une experience de jeu inedite. Inscrivez-vous maintenant pour profiter de cotes allechantes pour maximiser vos gains !
Hello!
Want to know about Standard Chartered bank account opening minimum balance in UAE? We provide updated info on balance requirements and fees. Choose the best Standard Chartered account for your needs. Get expert advice on Standard Chartered bank account opening minimum balance in UAE.
More information is available via the link – https://telegra.ph/Open-a-Corporate-Bank-Account-in-the-UAE-04-16
Is VAT applicable for service charge in UAE? Yes, VAT applies to most service charges in UAE. Companies must account for VAT on service charge in UAE to comply with the law. Proper invoicing is crucial when is VAT applicable for service charge in UAE. Consult experts to clarify is VAT applicable for service charge in UAE.
All information is available via the link – https://telegra.ph/VAT-Services-in-the-UAE-04-16
best bank to open savings account in uae, bank account opening offers in uae, vat on telecom services in uae
is vat mandatory for good and services in the uae, uae excise tax law, vat on consultancy services uae
Good luck!
Hello!
Need Axis bank account opening in UAE assistance? We guide Indian expatriates to open Axis Bank NRI accounts from UAE. Get fast approvals and clear documentation advice. Start your Axis bank account opening in UAE with us today.
More information is available via the link – https://telegra.ph/Open-a-Corporate-Bank-Account-in-the-UAE-04-16
Looking for guidance on how to open personal bank account in UAE? We provide updated info on document requirements and banking policies. Open your account hassle-free with our support. Enjoy access to all banking features easily. Learn how to open personal bank account in UAE today.
Look information is available via the link – https://telegra.ph/Personal-Bank-Accounts-in-the-UAE-04-17
emirates bank uae account opening terms and conditions, accounting for excise taxes in uae, excise tax goods in uae
consultant services uae ksa tax, vat application services uae, online bank account opening uae
Good luck!
Hello there! I know this is kinda off topic but I was wondering if you knew where I could locate a captcha plugin for my comment form? I’m using the same blog platform as yours and I’m having difficulty finding one? Thanks a lot!
Thanks for your posting. I also feel that laptop computers are getting to be more and more popular these days, and now are sometimes the only form of computer included in a household. This is due to the fact that at the same time actually becoming more and more affordable, their computing power keeps growing to the point where there’re as robust as desktop through just a few in years past.
Hi, Neat post. There’s a problem with your web site in internet explorer, would check this? IE still is the market leader and a large portion of people will miss your magnificent writing because of this problem.
Nice post. I was checking continuously this blog and I am inspired! Extremely helpful info specifically the ultimate section 🙂 I deal with such information much. I used to be seeking this particular info for a very lengthy time. Thank you and best of luck.
I discovered your blog site on google and check a number of of your early posts. Continue to keep up the very good operate. I simply further up your RSS feed to my MSN Information Reader. Searching for ahead to studying extra from you in a while!?
Attractive element of content. I just stumbled upon your website and in accession capital to say that I acquire in fact loved account your weblog posts. Any way I?ll be subscribing in your feeds or even I achievement you get right of entry to persistently quickly.
I don’t think the title of your article matches the content lol. Just kidding, mainly because I had some doubts after reading the article. https://accounts.binance.com/fr-AF/register-person?ref=JHQQKNKN
Thanks for your publication on the vacation industry. We would also like contribute that if you’re a senior thinking about traveling, it’s absolutely important to buy travel insurance for retirees. When traveling, seniors are at biggest risk of experiencing a medical emergency. Obtaining right insurance package for the age group can safeguard your health and give you peace of mind.
Spot on with this write-up, I truly assume this web site wants way more consideration. I?ll most likely be once more to learn much more, thanks for that info.
Some tips i have constantly told people is that when looking for a good on the net electronics store, there are a few aspects that you have to remember to consider. First and foremost, you should make sure to look for a reputable as well as reliable store that has received great opinions and rankings from other customers and business sector leaders. This will ensure you are getting through with a well-known store to provide good assistance and assistance to their patrons. Thanks for sharing your notions on this blog.
Merhaba, bahis sevdal?lar?!
Ethereum’la odeme yap
ve hemen %300 casino bonusunu kap.
Cevrim x10 – maksimum ozgurluk.
KYC istenmez, withdraw 10 dk icinde.
Daha ne bekliyorsun? Jackpot seninle.
—
H?zl? odeme xturka giris
Howdy this is kinda of off topic but I was wanting to know if blogs use WYSIWYG editors or if you have to manually code with HTML. I’m starting a blog soon but have no coding knowledge so I wanted to get advice from someone with experience. Any help would be enormously appreciated!
Merhaba kupon avc?lar?!
Su an?n en h?zl? giris linki ?? BetSalvadorTR ??
7/24 canl? destek + h?zl? cekim sistemi + cift katmanl? koruma ? rahat oyun.
Hemen kat?l ?? yat?r?m?n? %300 kars?lama bonusu ile uce katla! Min. depozit 100 ?.
Canl? bahis, slot ve daha fazlas? mobil uyumlu seni bekliyor.
Oranlar? kap — yuksek kazanc seninle olsun! ??
Guncel linki kaydet — kapanma riskine kars? yeni giris linki sende!
One thing I have actually noticed is that often there are plenty of myths regarding the finance institutions intentions when talking about foreclosures. One fable in particular is the fact that the bank wants your house. Your banker wants your hard earned dollars, not your property. They want the cash they gave you having interest. Averting the bank is only going to draw a new foreclosed conclusion. Thanks for your posting.
Your article helped me a lot, is there any more related content? Thanks!
Hi! Do you use Twitter? I’d like to follow you if that would be okay. I’m absolutely enjoying your blog and look forward to new posts.
Can you be more specific about the content of your article? After reading it, I still have some doubts. Hope you can help me.
This is very fascinating, You are an overly skilled blogger. I’ve joined your feed and look forward to in the hunt for extra of your fantastic post. Additionally, I’ve shared your site in my social networks!
Heya i am for the first time here. I found this board and I find It truly useful & it helped me out a lot. I hope to give something back and aid others like you aided me.
One more important area is that if you are an elderly person, travel insurance intended for pensioners is something you should make sure you really contemplate. The more aged you are, a lot more at risk you’re for getting something awful happen to you while abroad. If you are definitely not covered by quite a few comprehensive insurance policy, you could have a few serious problems. Thanks for giving your ideas on this weblog.
I do like the manner in which you have framed this particular matter and it really does give us a lot of fodder for consideration. Nevertheless, through everything that I have experienced, I just hope when the actual feedback pack on that men and women continue to be on issue and in no way embark on a soap box of some other news of the day. Yet, thank you for this fantastic point and whilst I can not necessarily go along with this in totality, I regard your standpoint.
I’ve been absent for a while, but now I remember why I used to love this blog. Thanks , I will try and check back more often. How frequently you update your web site?
I am curious to find out what blog system you have been utilizing? I’m experiencing some small security problems with my latest blog and I’d like to find something more secure. Do you have any solutions?
very good publish, i actually love this website, keep on it
Your point of view caught my eye and was very interesting. Thanks. I have a question for you.
Can I simply say what a aid to search out somebody who truly is aware of what theyre speaking about on the internet. You undoubtedly know find out how to carry a problem to gentle and make it important. More folks have to learn this and understand this aspect of the story. I cant imagine youre no more widespread since you positively have the gift.
Thanks for your blog post. I would like to say that your health insurance brokerage also utilizes the benefit of the particular coordinators of your group insurance plan. The health insurance professional is given a listing of benefits looked for by a person or a group coordinator. What a broker will is hunt for individuals or coordinators which in turn best fit those requirements. Then he gifts his suggestions and if each party agree, the particular broker formulates a legal contract between the 2 parties.
Valuable information. Lucky me I found your site by accident, and I am shocked why this accident didn’t happened earlier! I bookmarked it.
Your article helped me a lot, is there any more related content? Thanks!
Thanks for sharing. I read many of your blog posts, cool, your blog is very good.
Can you be more specific about the content of your article? After reading it, I still have some doubts. Hope you can help me.
you are actually a excellent webmaster. The website loading velocity is amazing. It kind of feels that you are doing any unique trick. Furthermore, The contents are masterwork. you have performed a wonderful job on this matter!
I adore your wp template, wherever would you get a hold of it from?
Hello lovers Casino!
Enjoy a full casino experience from home with glory casino. Players enjoy daily gifts and cashback offers. Glory casino combines fun and winning opportunities. Create your account in minutes. With glory casino, fun is always just a click away.
All information is available via the link – https://live-life-in-style.com/
glory casino brand ambassadors, glory casino fast cashout, glory casino real time gaming
glory casino free chips, Glory Casino, glory casino reviews
Good luck and profits!
excellent post, very informative. I wonder why the other experts of this sector don’t notice this. You must continue your writing. I am sure, you have a huge readers’ base already!
http://www.arttree.com.au is Australia Popular Online Art Store. We sell Canvas Prints & Handmade Canvas Oil Paintings. We Offer Up-to 70 Percent OFF Discount and FREE Delivery Australia, Sydney, Melbourne, Brisbane, Adelaide, Hobart and all regional areas.
Thanks for another magnificent post. Where else could anyone get that type of information in such a perfect way of writing? I’ve a presentation next week, and I am on the look for such info.
“Selamlar!
? Pragmatic Play’in buyulu oyunu **Starlight Princess** simdi yay?nda!
?? Is?klar icinde carpanlar, prensesle max win!
? starlight princess taktik
?? Hemen basla: starlightprenses.com
?? Mobil uyumlu, VPN gerekmez, h?zl? kay?t ve an?nda oyun keyfi.
Hemen oyna!”
Thanks for giving your ideas in this article. The other factor is that any time a problem takes place with a pc motherboard, people should not consider the risk regarding repairing it themselves because if it is not done correctly it can lead to irreparable damage to an entire laptop. It is usually safe just to approach your dealer of a laptop for the repair of its motherboard. They’ve got technicians with an knowledge in dealing with notebook motherboard problems and can have the right diagnosis and perform repairs.
Thank you for your sharing. I am worried that I lack creative ideas. It is your article that makes me full of hope. Thank you. But, I have a question, can you help me?
“Merhaba slot severler!
?? Yepyeni Pragmatic oyunu **Sugar Rush 1000** yay?nda!
?? Demo denemek icin simdi t?kla: sugar1000turkiye.com
? sugar rush 1000 max win
?? Daha yuksek carpanlar, daha fazla seker ve daha cok kazanc seni bekliyor!
?? Mobil uyumlu, kay?t gerekmez, direkt basla.
Sans?n? dene!”
Thanks for sharing. I read many of your blog posts, cool, your blog is very good.
“Selamlar!
Big Bass Bonanza slotunu demo denedin mi?
?? Bal?klar? yakala, buyuk odulleri topla!
? big bass bonanza oyna
?? Hemen oyna: bigbassbalik.com
?? Pragmatic Play kalitesi, yuksek RTP ve buyuk kazanma sans?.
?? VPN’siz giris, mobil destekli, h?zl? kay?t.
Bol sans!”
Excellent post. I used to be checking constantly this weblog and I’m inspired! Extremely useful info specially the closing section 🙂 I take care of such info much. I was seeking this particular info for a long time. Thanks and best of luck.
Simply desire to say your article is as surprising. The clearness to your post is just cool and that i could think you are an expert in this subject. Well together with your permission allow me to snatch your RSS feed to keep up to date with imminent post. Thank you 1,000,000 and please carry on the gratifying work.
Hello! Do you use Twitter? I’d like to follow you if that would be okay. I’m undoubtedly enjoying your blog and look forward to new updates.
I believe that avoiding prepared foods may be the first step so that you can lose weight. They could taste great, but highly processed foods contain very little vitamins and minerals, making you consume more in order to have enough vitality to get with the day. If you are constantly taking in these foods, switching to whole grains and other complex carbohydrates will let you have more electricity while having less. Good blog post.
Wow! This can be one particular of the most useful blogs We’ve ever arrive across on this subject. Actually Excellent. I am also a specialist in this topic so I can understand your hard work.
http://www.mybudgetart.com.au is Australia’s Trusted Online Wall Art Canvas Prints Store. We are selling art online since 2008. We offer 1000+ artwork designs, up-to 50 OFF store-wide, Budget Pricing Wall Prints starts from $70, FREE Delivery Australia & New Zealand and World-wide shipping. Order Online your canvas prints today at mybudgetart.com.au
Greetings all!
The psychology of online gaming explains how players are emotionally engaged through competition, achievement, and social interaction. Why people play online games is often driven by the excitement, challenge, and opportunity for socializing. Seasonal eating offers various health benefits like better digestion, stronger immunity, and increased energy levels by consuming foods that are in season. The influence of online games on relationships is strong, as they promote teamwork, communication, and the development of lasting friendships. Time management for business leaders ensures that tasks are completed on time and that both professional and personal commitments are met effectively.
More information here – https://urank.ru
productivity tips for entrepreneurs, pet-friendly travel destinations, embracing change through spiritual travel
balancing leadership roles and personal time, traveling with pets tips, inner peace through travel
Good luck!
Hello!
Use anonymous chat when you want to say it all. No fear, no pressure. Just real, honest talk. Let yourself be bold tonight. Explore what excites you most.
More information here – https://rt.flirt888.com/
tease app with webcam, naughty texting free, hot moment online
seductive live video, text tease platform, flirt cam service
Good luck!
One thing is one of the most common incentives for using your credit card is a cash-back or rebate supply. Generally, you’ll get 1-5 back in various expenses. Depending on the cards, you may get 1 again on most acquisitions, and 5 back again on acquisitions made at convenience stores, filling stations, grocery stores and also ‘member merchants’.
WONDERFUL Post.thanks for share..extra wait .. ?
Good article. It is unfortunate that over the last years, the travel industry has had to tackle terrorism, SARS, tsunamis, flu virus, swine flu, and also the first ever entire global tough economy. Through everthing the industry has really proven to be powerful, resilient in addition to dynamic, acquiring new solutions to deal with adversity. There are generally fresh challenges and opportunities to which the business must again adapt and reply.
Good article. It’s very unfortunate that over the last decade, the travel industry has already been able to to tackle terrorism, SARS, tsunamis, bird flu, swine flu, plus the first ever entire global economic depression. Through all this the industry has really proven to be powerful, resilient in addition to dynamic, discovering new methods to deal with trouble. There are continually fresh issues and chance to which the marketplace must once more adapt and react.
One more thing. In my opinion that there are many travel insurance web-sites of dependable companies that allow you enter your holiday details and find you the prices. You can also purchase the actual international travel insurance policy on the web by using the credit card. All that you should do would be to enter your own travel information and you can understand the plans side-by-side. Only find the plan that suits your capacity to pay and needs and after that use your bank credit card to buy them. Travel insurance online is a good way to search for a reputable company with regard to international holiday insurance. Thanks for discussing your ideas.
Hey there! I know this is kinda off topic but I was wondering which blog platform are you using for this website? I’m getting tired of WordPress because I’ve had issues with hackers and I’m looking at alternatives for another platform. I would be fantastic if you could point me in the direction of a good platform.
1xBet prides itself on its comprehensive sportsbook, which encompasses a vast range of sports from all corners of the globe. Whether you have a passion for popular international sports such as football, basketball, tennis, cricket, or you prefer more niche sports, 1xBet has something for everyone. You can place bets on both pre-match and live events, taking advantage of competitive odds and a diverse selection of betting options to enhance your chances of winning.
1xbet Promo Code Exclusive Bonus Up To 130 €/$
http://ourmetals.com/includes/pages/1xbet_free_bet_promo_code_2020.html Promo code for 1xBet, use this combination to increase your welcome bonus up to 100% on an amount reaching $/€130 for registration. These funds are available to all new players who have already created an account or are planning to do so. The bonus requires wagering, and it must be done in the sports section by placing bets with odds of at least 1.4 and a fivefold turnover. You have 30 days to use the code before it expires at the end of 2025.
1xBet Promo Code 2025 – this is a huge bonus of up to $1950 for the casino and 150 free spins on slots. An exclusive offer for new players aged 18 and above. To activate the code, you need to make a deposit of $10. The second and subsequent deposits must be at least $15. You can participate in this promotion until the end of 2025.
My partner and I absolutely love your blog and find most of your post’s to be just what I’m looking for. Would you offer guest writers to write content in your case? I wouldn’t mind composing a post or elaborating on a lot of the subjects you write related to here. Again, awesome web log!
Hi! I just wanted to ask if you ever have any problems with hackers? My last blog (wordpress) was hacked and I ended up losing several weeks of hard work due to no backup. Do you have any methods to protect against hackers?
Hello! Would you mind if I share your blog with my zynga group? There’s a lot of folks that I think would really enjoy your content. Please let me know. Thank you
A further issue is that video gaming has become one of the all-time biggest forms of entertainment for people spanning various ages. Kids enjoy video games, and adults do, too. Your XBox 360 is just about the favorite games systems for individuals that love to have a huge variety of games available to them, in addition to who like to play live with others all over the world. Thanks for sharing your ideas.
Helpful info. Fortunate me I found your web site accidentally, and I am surprised why this twist of fate did not took place earlier! I bookmarked it.
Howdy are using WordPress for your blog platform? I’m new to the blog world but I’m trying to get started and set up my own. Do you need any coding expertise to make your own blog? Any help would be greatly appreciated!
I don’t think the title of your article matches the content lol. Just kidding, mainly because I had some doubts after reading the article.
Have you ever thought about adding a little bit more than just your articles? I mean, what you say is important and all. But think about if you added some great photos or video clips to give your posts more, “pop”! Your content is excellent but with images and video clips, this site could definitely be one of the greatest in its field. Terrific blog!
I am not sure where you’re getting your information, but good topic. I needs to spend some time learning more or understanding more. Thanks for wonderful info I was looking for this info for my mission.
I don’t think the title of your article matches the content lol. Just kidding, mainly because I had some doubts after reading the article.
Please let me know if you’re looking for a writer for your site. You have some really great posts and I feel I would be a good asset. If you ever want to take some of the load off, I’d absolutely love to write some material for your blog in exchange for a link back to mine. Please blast me an email if interested. Thanks!
Hey there, You have done a fantastic job. I will certainly digg it and personally recommend to my friends. I’m sure they will be benefited from this website.
Hello, Neat post. There’s a problem together with your web site in internet explorer, would test this? IE still is the marketplace leader and a good element of folks will miss your fantastic writing due to this problem.
I don’t think the title of your article matches the content lol. Just kidding, mainly because I had some doubts after reading the article.
You actually make it seem so easy with your presentation but I find this topic to be actually something that I think I would never understand. It seems too complicated and very broad for me. I’m looking forward for your next post, I will try to get the hang of it!
Hi, i read your blog from time to time and i own a similar one and i was just wondering if you get a lot of spam remarks? If so how do you reduce it, any plugin or anything you can recommend? I get so much lately it’s driving me crazy so any support is very much appreciated.
Pour en savoir plus sur 888Starz et son type de bookmaker, consultez notre avis: https://www.imdb.com/list/ls4788172424. 888Starz propose de nombreuses promotions interessantes donnant acces a divers bonus et avantages. Grace a elles, les joueurs peuvent profiter d’avantages et augmenter leurs chances de gagner. Les bonus et codes promotionnels rendent le jeu plus dynamique et captivant.
Wonderful website. Plenty of useful information here. I?m sending it to several buddies ans additionally sharing in delicious. And certainly, thank you on your sweat!
I’ve been absent for a while, but now I remember why I used to love this blog. Thanks , I will try and check back more frequently. How frequently you update your web site?
Good blog post. A few things i would like to bring up is that computer memory has to be purchased but if your computer cannot cope with everything you do along with it. One can install two random access memory boards having 1GB each, as an illustration, but not certainly one of 1GB and one with 2GB. One should always check the maker’s documentation for own PC to make sure what type of storage it can take.
Can I simply say what a reduction to find someone who truly is aware of what theyre talking about on the internet. You definitely know tips on how to deliver a problem to mild and make it important. Extra people must learn this and understand this side of the story. I cant consider youre not more widespread because you definitely have the gift.
Thanks for your article. I would love to comment that the first thing you will need to conduct is verify if you really need credit restoration. To do that you need to get your hands on a duplicate of your credit file. That should really not be difficult, since the government mandates that you are allowed to receive one absolutely free copy of the credit report per year. You just have to ask the right individuals. You can either check out the website for your Federal Trade Commission or maybe contact one of the major credit agencies instantly.
I have recently started a website, the information you offer on this website has helped me greatly. Thanks for all of your time & work.
I found this post very helpful.
Thanks a bunch for sharing this with all folks you really realize what you’re speaking about! Bookmarked. Kindly additionally visit my web site =). We may have a link alternate arrangement among us!
Great insights, thanks for sharing!
Thanks for your article. One other thing is when you are marketing your property all on your own, one of the troubles you need to be aware about upfront is just how to deal with property inspection accounts. As a FSBO seller, the key towards successfully shifting your property plus saving money in real estate agent revenue is expertise. The more you recognize, the better your sales effort will likely be. One area in which this is particularly significant is inspection reports.
That is a good tip particularly to those fresh to the blogosphere. Short but very accurate info… Many thanks for sharing this one. A must read article!
Bookmarking this for later.
I think your conclusion is on point, but I’d love to see more discussion on this part of the issue.
I don’t think the title of your article matches the content lol. Just kidding, mainly because I had some doubts after reading the article.
Greetings!
Get rewarded early with your 1xbet welcome bonus promo code. This offer is designed for fresh accounts. The 1xbet welcome bonus promo code gives you more value per bet. Activate it now and enjoy extra funds. Make your first game a victory.
All information is available via the link – https://intelicode.com/public/pgs/1xbet_promo_code_and_bonus.html
code promo 1xbet gratuit bonus, le code promo 1xbet actuel, 1xbet welcome bonus
1xbet promo code, 1xbet promo code, 1xbet promo code today
Good luck and profitS!
Hey very cool website!! Man .. Excellent .. Amazing .. I will bookmark your website and take the feeds also?I’m happy to find a lot of useful information here in the post, we need develop more techniques in this regard, thanks for sharing. . . . . .
I have noticed that online education is getting well-known because accomplishing your degree online has developed into popular option for many people. Quite a few people have not had a possible opportunity to attend a conventional college or university yet seek the elevated earning potential and career advancement that a Bachelor’s Degree provides. Still other folks might have a college degree in one training but would wish to pursue a thing they already have an interest in.
Ciao amanti del Casino!
Con Farantube giochi non aams puoi scoprire nuovi titoli non disponibili nei siti ADM. Giochi da tavolo, slot e live games sono tutti recensiti. Farantube giochi non aams ГЁ la guida definitiva per giocatori esperti. Ottieni consigli reali e confronta i migliori siti. L’esperienza di gioco parte da qui.
Tutte le informazioni sono disponibili al link – https://casinoslistanonaams.it/siti-scommesse-non-aams/
migliore bookmaker non aams, nuovi online casinГІ non aams, casinГІ paypal non aams
giocare su book non aams, casino non aams con neteller, siti gioco non aams
Buona fortuna e profitti!
I?ll immediately grab your rss feed as I can’t find your e-mail subscription link or e-newsletter service. Do you have any? Please let me know in order that I could subscribe. Thanks.
Thank you for your sharing. I am worried that I lack creative ideas. It is your article that makes me full of hope. Thank you. But, I have a question, can you help me?
Hello lovers Casino!
Get more from every deposit using your 1xbet bonus. It’s designed to give back more value. The 1xbet bonus helps extend your game time. Win more often and withdraw faster. Better bonuses equal better gameplay.
All information is available via the link – https://www.etikhaber.com/amp/elements/1xbet_promo_code_tanzania.html
1xbet promo code today, 1xbet free promo code, 1xbet promo code ghana
1xbet promo code today, 1xbet promo code, 1xbet promo code sign up bonus
Good luck and profitS!
Wonderful beat ! I would like to apprentice at the same time as you amend your website, how could i subscribe for a blog site? The account aided me a acceptable deal. I were a little bit acquainted of this your broadcast provided brilliant transparent concept
Merhaba, bahis sevdal?lar?!
Ethereum’la odeme yap
ve an?nda %50 spor bonusunu kap.
Cevrim yaln?zca on kat – maksimum ozgurluk.
KYC istenmez, cekim 10 dk icinde.
Daha ne bekliyorsun? Sans ayag?nda.
—
H?zl? odeme xturka giris
Merhaba, bahis sevdal?lar?!
Ethereum’la odeme yap
ve hemen %100 slot bonusunu kap.
Cevrim x10 – yuksek limit.
Belgeler istenmez, withdraw 10 dk icinde.
Daha ne bekliyorsun? Kazanma sans? seninle.
—
xturka mega bonus
Good day!
The psychology of online gaming involves the reward systems that keep players engaged and motivated to continue. Why people play online games can be traced to the desire for excitement, challenge, and social connection. Seasonal eating benefits include healthier choices and improved overall well-being when your diet is aligned with the seasons. Digital games impact relationships by fostering strong social bonds through multiplayer experiences. Time management for business leaders helps improve efficiency and keeps projects on track in a fast-paced environment.
More information here – https://www.pondexperts.ca
seasonal eating for better health
managing work schedules effectively
pet travel: what you need to know
gig economy and digital platforms
Good luck!
Good day!
Online gaming psychology is based on the rewards, challenge, and social bonds players experience while playing. Why people play online games is often linked to the desire for fun, connection, and achievement in a virtual space. Seasonal eating offers a variety of health benefits, including better energy levels and improved digestion when your diet is seasonal. The impact of online games on relationships is far-reaching, as gaming communities often become a place for meaningful interaction and collaboration. Time management for business leaders is essential to ensure that tasks are completed efficiently and without stress.
More information here – https://lyncconf.com
maximizing seasonal produce benefits,creating mentorship programs in business,exploring the psychology of gaming
mentoring to drive workplace innovation,spiritual retreats to reset your mind,benefits of aligning diet with nature
Good luck!
Your article helped me a lot, is there any more related content? Thanks!
“Selamlar!
Gates of Olympus slotunu demo denedin mi?
?? Zeus ile kazanc patlamas? yasa!
? gates of olympus giris
?? Hemen oyna: olimpiyagates.com
?? Pragmatic Play kalitesiyle yuksek RTP, 5000x’e kadar max win sans?.
?? VPN gerekmez, mobil destekli, h?zl? kay?t.
Bol sans!”
“Selamlar!
Sweet Bonanza oyununu gercek parayla denedin mi?
?? Seker patlat ve para kazan.
? sweet bonanza nedir
?? Hemen basla: bonanzaseker.org
Hemen oyna!”
I would also love to add that when you do not surely have an insurance policy or perhaps you do not remain in any group insurance, you may well benefit from seeking assistance from a health insurance agent. Self-employed or people who have medical conditions ordinarily seek the help of any health insurance brokerage. Thanks for your text.
Write more, thats all I have to say. Literally, it seems as though you relied on the video to make your point. You definitely know what youre talking about, why throw away your intelligence on just posting videos to your blog when you could be giving us something enlightening to read?
You really make it appear so easy together with your presentation but I to find this topic to be really one thing that I feel I might never understand. It kind of feels too complicated and very large for me. I am taking a look forward to your next submit, I will attempt to get the cling of it!
Good day lucky players!
Sugar rush 1000 has sticky fun and big bonuses on every reel. Play through a colorful world of sugary delights. Trigger multipliers and explode matching candies. Sugar rush 1000 is packed with thrilling features. Get in on the action with sugar rush 1000 now.
All information is available via the link – https://avtohelp.org/
sugar rush online game, sugar rush game demo, sugar rush game
sugar rush game casino, sugar rush game slot, sugar rush game online
Good luck and profits!
I have seen plenty of useful items on your site about pcs. However, I have got the judgment that notebooks are still not nearly powerful more than enough to be a option if you usually do projects that require lots of power, just like video croping and editing. But for website surfing, word processing, and most other prevalent computer functions they are just great, provided you never mind small screen size. Many thanks for sharing your ideas.
Does your site have a contact page? I’m having trouble locating it but, I’d like to shoot you an e-mail. I’ve got some ideas for your blog you might be interested in hearing. Either way, great website and I look forward to seeing it expand over time.
Can you be more specific about the content of your article? After reading it, I still have some doubts. Hope you can help me.
Just desire to say your article is as amazing. The clearness in your submit is simply excellent and i can suppose you are a professional in this subject. Well along with your permission allow me to grasp your feed to keep up to date with coming near near post. Thank you a million and please continue the rewarding work.
Write more, thats all I have to say. Literally, it seems as though you relied on the video to make your point. You clearly know what youre talking about, why waste your intelligence on just posting videos to your site when you could be giving us something enlightening to read?
This is the best blog for anyone who wants to seek out out about this topic. You notice so much its almost exhausting to argue with you (not that I actually would need?HaHa). You undoubtedly put a new spin on a topic thats been written about for years. Nice stuff, just nice!
Hi my friend! I want to say that this post is amazing, nice written and include approximately all vital infos. I?d like to see more posts like this.
Awesome site you have here but I was curious if you knew of any forums that cover the same topics talked about here? I’d really love to be a part of community where I can get feedback from other knowledgeable individuals that share the same interest. If you have any suggestions, please let me know. Appreciate it!
Today, with the fast chosen lifestyle that everyone is having, credit cards have a big demand in the economy. Persons coming from every field are using credit card and people who not using the credit cards have made up their minds to apply for 1. Thanks for spreading your ideas about credit cards.
whoah this blog is wonderful i love reading your posts. Keep up the good work! You know, lots of people are looking around for this info, you could aid them greatly.
Just desire to say your article is as surprising. The clearness in your post is just spectacular and i could assume you’re an expert on this subject. Well with your permission let me to grab your feed to keep updated with forthcoming post. Thanks a million and please keep up the rewarding work.
I just like the helpful information you provide to your articles. I will bookmark your blog and test again right here frequently. I’m reasonably sure I?ll be told lots of new stuff proper right here! Best of luck for the following!
Good blog! I truly love how it is easy on my eyes and the data are well written. I am wondering how I might be notified whenever a new post has been made. I’ve subscribed to your feed which must do the trick! Have a nice day!
Great beat ! I would like to apprentice while you amend your site, how could i subscribe for a blog web site? The account aided me a acceptable deal. I had been a little bit acquainted of this your broadcast offered bright clear concept
I’ve learned a few important things by means of your post. I would also like to express that there is a situation that you will make application for a loan and do not need a cosigner such as a Fed Student Aid Loan. In case you are getting financing through a conventional financier then you need to be willing to have a co-signer ready to assist you to. The lenders will certainly base any decision using a few variables but the largest will be your credit ratings. There are some loan merchants that will additionally look at your job history and decide based on this but in many cases it will depend on your score.
I take pleasure in, lead to I found just what I used to be taking a look for. You have ended my four day lengthy hunt! God Bless you man. Have a great day. Bye
Fantastic blog you have here but I was curious if you knew of any discussion boards that cover the same topics discussed in this article? I’d really like to be a part of online community where I can get comments from other experienced people that share the same interest. If you have any recommendations, please let me know. Many thanks!
Thanks for the thoughts you have contributed here. In addition, I believe there are several factors that will keep your insurance premium all the way down. One is, to think about buying vehicles that are from the good listing of car insurance corporations. Cars which can be expensive are usually more at risk of being stolen. Aside from that insurance is also in line with the value of your truck, so the more costly it is, then higher a premium you pay.
Thanks for your posting. I also feel that laptop computers have gotten more and more popular nowadays, and now are often the only kind of computer found in a household. This is due to the fact that at the same time that they’re becoming more and more very affordable, their computing power is growing to the point where they’re as strong as desktop computers from just a few in years past.
I don’t think the title of your article matches the content lol. Just kidding, mainly because I had some doubts after reading the article. https://www.binance.info/en-IN/register?ref=UM6SMJM3
Something more important is that when evaluating a good on the web electronics shop, look for online shops that are constantly updated, keeping up-to-date with the latest products, the top deals, along with helpful information on goods and services. This will make certain you are dealing with a shop which stays atop the competition and gives you what you should need to make knowledgeable, well-informed electronics buying. Thanks for the crucial tips I have really learned through the blog.
Hello, Neat post. There’s a problem along with your site in web explorer, may check this? IE nonetheless is the market leader and a good component to people will omit your excellent writing because of this problem.
Thx for your post. I would really like to write my opinion that the cost of car insurance will vary from one insurance policy to another, for the reason that there are so many different facets which play a role in the overall cost. For instance, the brand name of the vehicle will have a huge bearing on the price. A reliable aged family vehicle will have a more economical premium than just a flashy racecar.
Once I initially commented I clicked the -Notify me when new comments are added- checkbox and now each time a comment is added I get 4 emails with the identical comment. Is there any way you can remove me from that service? Thanks!
Thanks for another magnificent post. Where else could anyone get that kind of information in such an ideal way of writing? I’ve a presentation next week, and I’m on the look for such info.
It?s actually a nice and helpful piece of info. I?m glad that you shared this helpful information with us. Please keep us up to date like this. Thanks for sharing.
Your point of view caught my eye and was very interesting. Thanks. I have a question for you. https://accounts.binance.info/en-IN/register-person?ref=UM6SMJM3
Also a thing to mention is that an online business administration study course is designed for scholars to be able to efficiently proceed to bachelors degree education. The Ninety credit college degree meets the lower bachelor college degree requirements when you earn your own associate of arts in BA online, you will have access to the modern technologies in this field. Some reasons why students would like to get their associate degree in business is because they may be interested in the field and want to get the general schooling necessary in advance of jumping to a bachelor education program. Thanks alot : ) for the tips you actually provide in the blog.
I’m really impressed with your writing skills and also with the layout on your blog. Is this a paid theme or did you customize it yourself? Either way keep up the excellent quality writing, it?s rare to see a nice blog like this one today..
Thanks for your publication. I would like to remark that the first thing you will need to carry out is verify if you really need credit score improvement. To do that you simply must get your hands on a replica of your credit history. That should not be difficult, since the government mandates that you are allowed to be issued one free of charge copy of the credit report annually. You just have to check with the right individuals. You can either check out the website for the Federal Trade Commission and also contact one of the major credit agencies right away.
Thanks for sharing. I read many of your blog posts, cool, your blog is very good. https://accounts.binance.com/register?ref=P9L9FQKY
Thank you for your sharing. I am worried that I lack creative ideas. It is your article that makes me full of hope. Thank you. But, I have a question, can you help me? https://www.binance.com/id/register?ref=GJY4VW8W
Great ? I should certainly pronounce, impressed with your website. I had no trouble navigating through all the tabs and related info ended up being truly easy to do to access. I recently found what I hoped for before you know it at all. Quite unusual. Is likely to appreciate it for those who add forums or anything, site theme . a tones way for your customer to communicate. Excellent task..
Thanks for enabling me to gain new suggestions about computer systems. I also possess the belief that one of the best ways to help keep your laptop in perfect condition has been a hard plastic material case, or shell, that suits over the top of your computer. A lot of these protective gear tend to be model specific since they are made to fit perfectly over the natural outer shell. You can buy all of them directly from the vendor, or via third party places if they are designed for your laptop computer, however not every laptop can have a cover on the market. All over again, thanks for your tips.
Thanks, I’ve been hunting for info about this topic for ages and yours is the best I have found so far.
Thank you for your sharing. I am worried that I lack creative ideas. It is your article that makes me full of hope. Thank you. But, I have a question, can you help me?
Hey, you used to write magnificent, but the last several posts have been kinda boring? I miss your tremendous writings. Past several posts are just a little out of track! come on!
Hello very cool site!! Guy .. Beautiful .. Wonderful .. I will bookmark your blog and take the feeds also?I am happy to seek out numerous helpful information here within the publish, we need work out more strategies on this regard, thank you for sharing. . . . . .
Can you be more specific about the content of your article? After reading it, I still have some doubts. Hope you can help me.
Thanks for the suggestions about credit repair on this blog. The things i would advice people should be to give up the particular mentality that they buy currently and pay back later. As being a society many of us tend to do that for many issues. This includes family vacations, furniture, and also items we wish. However, you should separate the wants out of the needs. If you are working to boost your credit score actually you need some sacrifices. For example it is possible to shop online to save money or you can look at second hand retailers instead of pricey department stores pertaining to clothing.
Thank you for your sharing. I am worried that I lack creative ideas. It is your article that makes me full of hope. Thank you. But, I have a question, can you help me?
Thank you for your sharing. I am worried that I lack creative ideas. It is your article that makes me full of hope. Thank you. But, I have a question, can you help me?
Can you be more specific about the content of your article? After reading it, I still have some doubts. Hope you can help me. https://www.binance.info/pl/register?ref=YY80CKRN
affordablecanvaspaintings.com.au is Australia Popular Online 100 percent Handmade Art Store. We deliver Budget Handmade Canvas Paintings, Abstract Art, Oil Paintings, Artwork Sale, Acrylic Wall Art Paintings, Custom Art, Oil Portraits, Pet Paintings, Building Paintings etc. 1000+ Designs To Choose From, Highly Experienced Artists team, Up-to 50 percent OFF SALE and FREE Delivery Australia, Sydney, Melbourne, Brisbane, Adelaide, Hobart and all regional areas. We ship worldwide international locations. Order Online Your Handmade Art Today.
Have you ever considered publishing an ebook or guest authoring on other blogs? I have a blog based on the same subjects you discuss and would love to have you share some stories/information. I know my audience would value your work. If you are even remotely interested, feel free to shoot me an e-mail.
Your point of view caught my eye and was very interesting. Thanks. I have a question for you.
Magnificent site. Lots of useful information here. I am sending it to some friends ans also sharing in delicious. And obviously, thanks for your sweat!